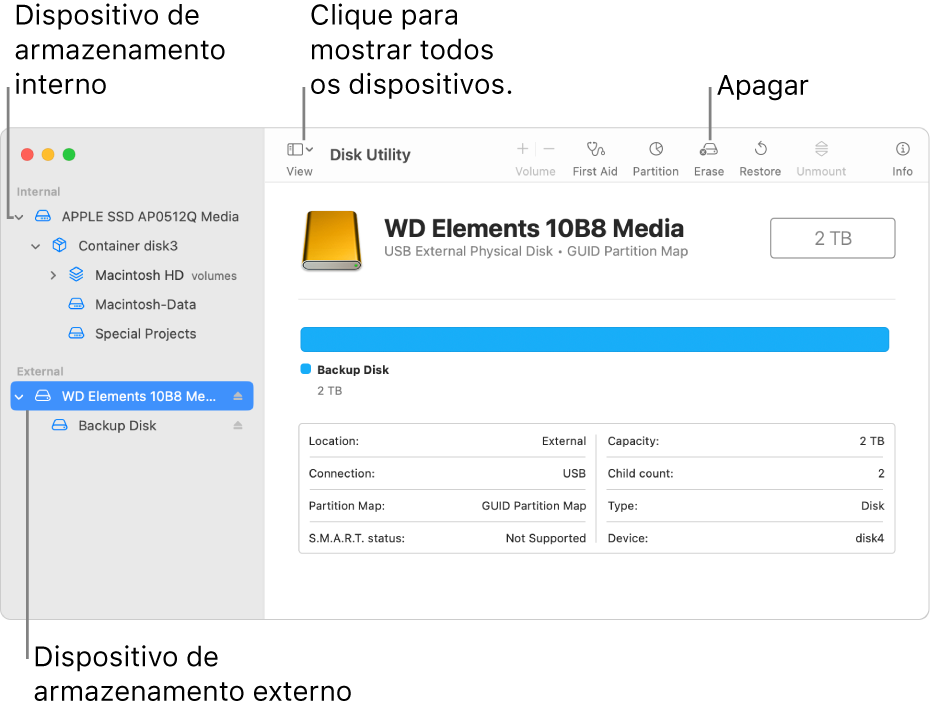Olá matheuscfr
Aqui é a comunidade Apple de usuários ajudando outros usuários iguais a você.
Adicionar os arquivos das pastas Mesa e Documentos ao iCloud Drive - Suporte da Apple (BR)
Nao sei como voce fez a proesa mas no seu caso so Apague e reformate um dispositivo de armazenamento no Utilitário de Disco no Mac - Suporte da Apple (BR)
Apague e reformate um dispositivo de armazenamento no Utilitário de Disco no Mac
No Utilitário de Disco no Mac, você pode apagar e reformatar dispositivos de armazenamento para usar com um Mac. O apagamento de um dispositivo de armazenamento apaga tudo o que estiver nele.
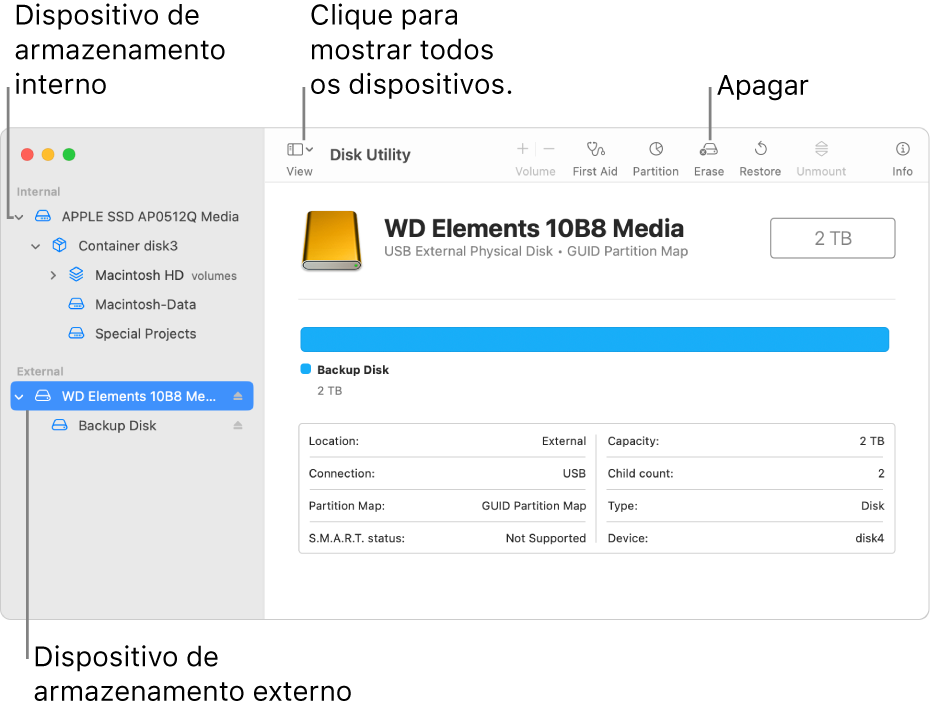
- Se quiser salvar alguns arquivos, copie-os para outro dispositivo de armazenamento.
- Abra o app Utilitário de Disco
 no Mac usando um dos métodos a seguir, dependendo do tipo de disco ou volume que você queira apagar:
no Mac usando um dos métodos a seguir, dependendo do tipo de disco ou volume que você queira apagar:
- Se quiser apagar o disco de inicialização: inicialize o computador na Recuperação do macOS e escolha “Utilitário de Disco” no app Recuperação. Para saber como inicializar o computador na Recuperação do macOS, consulte Introdução à Recuperação do macOS.
- Nota: caso deseje preparar o Mac para troca, venda ou doação, e o computador seja um Mac com Apple Silicon ou um Mac com processador Intel com o chip Apple T2 Security, use o Assistente de Apagamento.
- Se quiser apagar qualquer outro tipo de dispositivo de armazenamento: clique duas vezes em Utilitário de Disco na pasta /Aplicativos/Utilitários.
- Escolha Visualizar > Mostrar Todos os Dispositivos.
- Na barra lateral, selecione o dispositivo de armazenamento que você deseja apagar e clique no botão Apagar
 .
. - Clique no menu local Esquema e escolha “Mapa de Partição GUID”.
- Se o menu local Esquema não estiver disponível, certifique-se de que o dispositivo de armazenamento que deseja apagar esteja selecionado (ele é o primeiro na hierarquia).
- Clique no menu local Formato e escolha um formato de sistema de arquivos.
- Digite um nome.
- (Opcional) Se disponível, clique em “Opções de Segurança”, use o controle deslizante para escolher quantas vezes gravar sobre os dados apagados e clique em OK.
- As opções de apagamento seguro estão disponíveis apenas para alguns tipos de dispositivos de armazenamento. Se o botão “Opções de Segurança” não estiver disponível, o Utilitário de Disco não pode realizar um apagamento seguro no dispositivo de armazenamento.
- Clique em Apagar e clique em OK.
Nota: com um disco de estado sólido (SSD), as opções de exclusão segura não estão disponíveis no Utilitário de Disco. Para mais segurança, considere ativar a criptografia FileVault quando começar a usar o drive SSD.
Consulte também
Particione um disco físico no Utilitário de Disco do Mac
Formatos de sistema de arquivo disponíveis no Utilitário de Disco do Mac
Esquemas de partição disponíveis no Utilitário de Disco do Mac
Formate um disco para computadores Windows no Utilitário de Disco do Mac
Artigo de Suporte da Apple: Use o Utilitário de Disco para apagar um Mac com processador Intel
Espero ter ajudado
Atenciosamente
DaveGrohl666