Como usar teclado e mouse Bluetooth no iPhone
Não consigo usar um teclado e mouse no meu iPhone os aplicativos de sobreposição de tela não funciona
Não consigo usar um teclado e mouse no meu iPhone os aplicativos de sobreposição de tela não funciona
Olá Usuario(a),
Aqui é a comunidade Apple de usuários ajudando outros usuários iguais a você.
Como conectar o cursor
Conecte o mouse, trackpad, dispositivo de rastreamento dos olhos* ou dispositivo Bluetooth com fio usando uma porta Lightning ou USB-C. Se o dispositivo for USB-A, você precisará usar um adaptador.
Para conectar um dispositivo Bluetooth:
*Atualmente, o rastreamento dos olhos é compatível somente com o iPad.

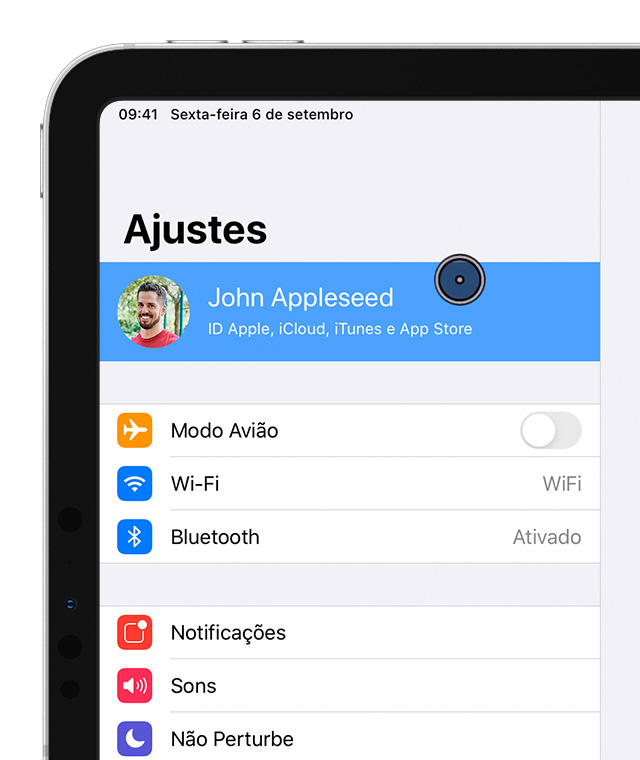
Como usar o cursor
Você pode usar um cursor para clicar nos ícones da tela em que você tocaria ou usá-lo para navegar no menu AssistiveTouch. Para usar um botão de entrada para mostrar e ocultar o menu, acesse Ajustes > Acessibilidade > Toque > AssistiveTouch e selecione a opção "Sempre Mostrar Menu".
Com o cursor conectado, ative o AssistiveTouch. Você verá um cursor cinza e redondo e o botão AssistiveTouch na tela.

Ajustar a cor, o tamanho ou o tempo do Ocultar Automaticamente no iPad
O cursor moverá conforme você mover o dispositivo de entrada.
Ajustar a cor, o tamanho ou o tempo do Ocultar Automaticamente no iPhone ou iPod touch
O cursor moverá conforme você mover o dispositivo de entrada.
Ajustar a velocidade do trackpad ou mouse
Alterar as atribuições dos botões

Como personalizar os ajustes
Para configurar a capacidade de arrastar itens sem pressionar um botão no dispositivo de entrada, ative a função "Bloquear Ação de Arrastar". Assim, você poderá manter pressionada a tecla de entrada até que o item esteja pronto para ser arrastado e, em seguida, movido para outro local sem que você precise continuar pressionando o botão. Ao clicar novamente, o item com a ação de arrastar bloqueada é solto.
Se você usar o Zoom com o AssistiveTouch, poderá alterar como a área ampliada responde à localização do cursor. Basta acessar Ajustes > Acessibilidade > Zoom e selecionar "Movimento do Zoom". Você verá estas opções ao ativar "Movimento do Zoom":
Com as opções de Espera, você pode realizar ações com o cursor sem pressionar fisicamente os botões. O controle de Espera tem ajustes para "Tolerância de Movimento" e o período de tempo antes de uma ação de seleção ser realizada. Quando a Espera está ativada, o teclado na tela é exibido o tempo todo.

Como usar um teclado para controlar o cursor
Se você estiver usando um teclado para controlar o cursor, precisará ativar a função "Teclas do Mouse". Siga estas etapas:
Nessa tela, é possível ativar as "Teclas do Mouse" pressionando a tecla Option cinco vezes. Você também pode definir os ajustes Espera Inicial e Velocidade Máxima para determinar o movimento do cursor ao ser controlado pelas teclas do teclado.
Para digitar no teclado na tela usando as Teclas do Mouse ou com o cursor com um teclado conectado, ative a opção "Mostrar Teclado na Tela" em Ajustes > Acessibilidade > Toque > AssistiveTouch.
Espero ter ajudado!
Atenciosamente
Dav3 G®️0hl666
Olá Usuario(a),
Aqui é a comunidade Apple de usuários ajudando outros usuários iguais a você.
Como conectar o cursor
Conecte o mouse, trackpad, dispositivo de rastreamento dos olhos* ou dispositivo Bluetooth com fio usando uma porta Lightning ou USB-C. Se o dispositivo for USB-A, você precisará usar um adaptador.
Para conectar um dispositivo Bluetooth:
*Atualmente, o rastreamento dos olhos é compatível somente com o iPad.

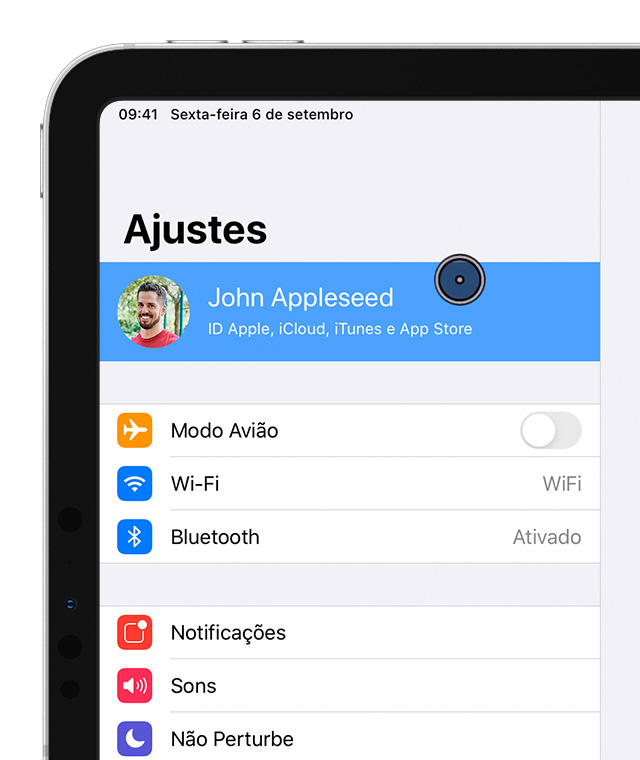
Como usar o cursor
Você pode usar um cursor para clicar nos ícones da tela em que você tocaria ou usá-lo para navegar no menu AssistiveTouch. Para usar um botão de entrada para mostrar e ocultar o menu, acesse Ajustes > Acessibilidade > Toque > AssistiveTouch e selecione a opção "Sempre Mostrar Menu".
Com o cursor conectado, ative o AssistiveTouch. Você verá um cursor cinza e redondo e o botão AssistiveTouch na tela.

Ajustar a cor, o tamanho ou o tempo do Ocultar Automaticamente no iPad
O cursor moverá conforme você mover o dispositivo de entrada.
Ajustar a cor, o tamanho ou o tempo do Ocultar Automaticamente no iPhone ou iPod touch
O cursor moverá conforme você mover o dispositivo de entrada.
Ajustar a velocidade do trackpad ou mouse
Alterar as atribuições dos botões

Como personalizar os ajustes
Para configurar a capacidade de arrastar itens sem pressionar um botão no dispositivo de entrada, ative a função "Bloquear Ação de Arrastar". Assim, você poderá manter pressionada a tecla de entrada até que o item esteja pronto para ser arrastado e, em seguida, movido para outro local sem que você precise continuar pressionando o botão. Ao clicar novamente, o item com a ação de arrastar bloqueada é solto.
Se você usar o Zoom com o AssistiveTouch, poderá alterar como a área ampliada responde à localização do cursor. Basta acessar Ajustes > Acessibilidade > Zoom e selecionar "Movimento do Zoom". Você verá estas opções ao ativar "Movimento do Zoom":
Com as opções de Espera, você pode realizar ações com o cursor sem pressionar fisicamente os botões. O controle de Espera tem ajustes para "Tolerância de Movimento" e o período de tempo antes de uma ação de seleção ser realizada. Quando a Espera está ativada, o teclado na tela é exibido o tempo todo.

Como usar um teclado para controlar o cursor
Se você estiver usando um teclado para controlar o cursor, precisará ativar a função "Teclas do Mouse". Siga estas etapas:
Nessa tela, é possível ativar as "Teclas do Mouse" pressionando a tecla Option cinco vezes. Você também pode definir os ajustes Espera Inicial e Velocidade Máxima para determinar o movimento do cursor ao ser controlado pelas teclas do teclado.
Para digitar no teclado na tela usando as Teclas do Mouse ou com o cursor com um teclado conectado, ative a opção "Mostrar Teclado na Tela" em Ajustes > Acessibilidade > Toque > AssistiveTouch.
Espero ter ajudado!
Atenciosamente
Dav3 G®️0hl666
Como usar teclado e mouse Bluetooth no iPhone