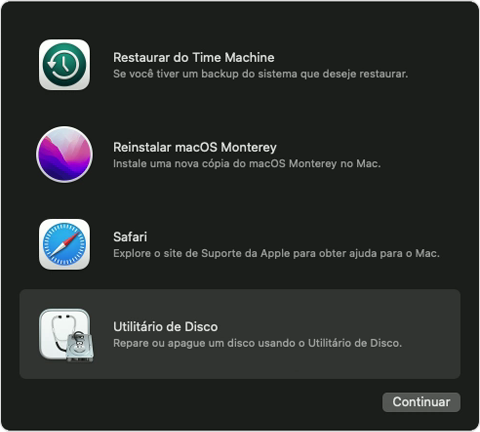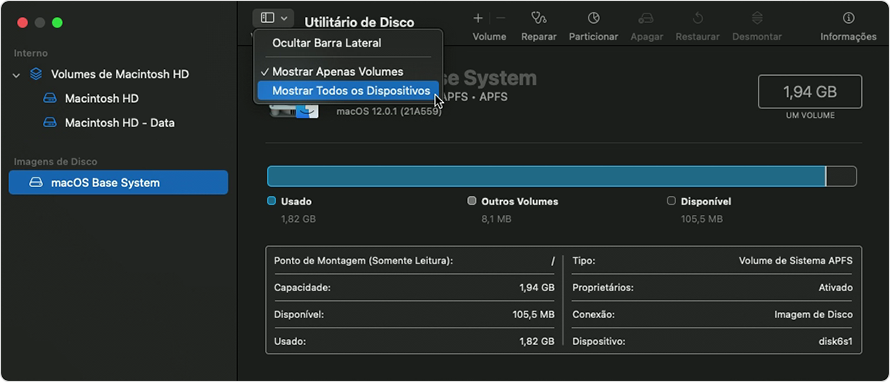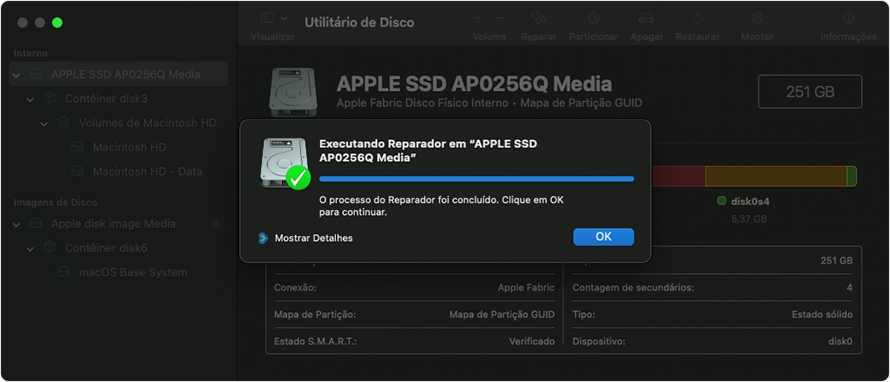Opa, boa tarde, estou aqui para te dar algumas dicas do que fazer nessa sua situação.
Use o recurso Reparador do Utilitário de Disco para encontrar e reparar erros de disco Como reparar um disco do Mac usando o Utilitário de Disco - Suporte da Apple (BR)
O Utilitário de Disco encontra e repara erros relacionados à formatação e estrutura de diretórios de um disco Mac. Erros podem causar comportamentos inesperados ao usar o Mac, e erros expressivos podem até impedir a inicialização completa do Mac.
Antes de continuar, verifique se você tem um backup atual do Mac caso precise recuperar arquivos danificados ou o Utilitário de Disco encontre erros que não consiga reparar.
Abrir o Utilitário de Disco
Em geral, basta abrir o Utilitário de Disco, que fica na pasta Utilitários, dentro da pasta Aplicativos. No entanto, se o Mac não inicializar completamente ou se você desejar reparar o disco que o Mac usa para inicializar, abra o Utilitário de Disco pela Recuperação do macOS:
Determine se você está usando um Mac com Apple Silicon e siga as etapas corretas:
- Chip da Apple: ligue o Mac e mantenha o botão liga/desliga pressionado até a janela de opções de inicialização ser exibida. Clique no ícone de engrenagem chamado Opções e em Continuar.
- Processador Intel: ligue o Mac e, logo após, mantenha pressionada as teclas Command (⌘) + R até vir o logotipo da Apple ou outra imagem.
- Se for necessário selecionar um usuário do qual você sabe a senha, selecione o usuário, clique em Seguinte e insira a senha de administrador.
- Selecione "Utilitário de Disco" na janela de utilitários na Recuperação do macOS e clique em Continuar.
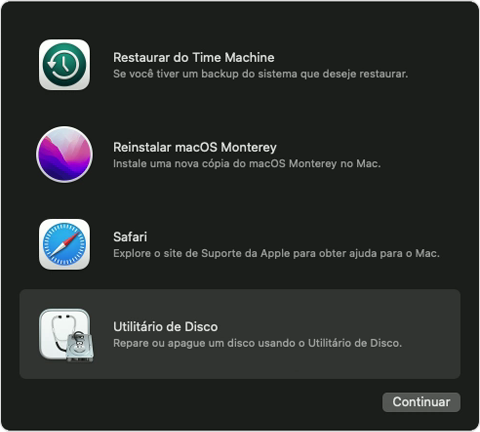
Selecionar o disco no Utilitário de Disco
Selecione Visualizar > Mostrar Todos os Dispositivos (se disponível) na barra de menus ou na barra de ferramentas do Utilitário de Disco.
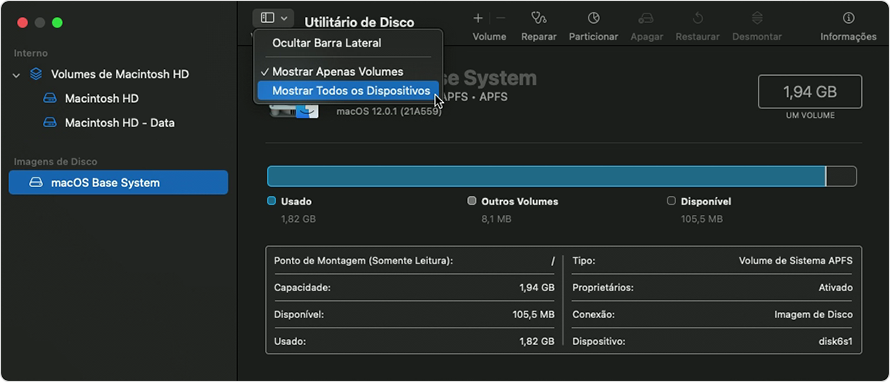
A barra lateral no Utilitário de Disco agora deve mostrar cada disco ou outro dispositivo de armazenamento disponível, começando com o disco de inicialização. E, abaixo de cada disco, você verá todos os contêineres e volumes do disco em questão. Não está vendo o disco?

Neste exemplo, o disco de inicialização (APPLE SSD) tem um contêiner e dois volumes (Macintosh HD e Macintosh HD – Data). O disco pode não ter contêiner e pode ter um número diferente de volumes.
Reparar volumes, contêineres e discos
- Para cada disco que deseja reparar, comece selecionando o último volume desse disco e clique na aba ou botão Reparador


Neste exemplo, o último volume no disco é Macintosh HD – Data.
Clique em Executar para começar a verificar se há erros no volume selecionado
- Se não houver um botão Executar, clique no botão Repair Disk (Reparar disco).
- Se o botão estiver indisponível e não for possível clicar nele, ignore esta etapa para o disco, contêiner ou volume selecionado.
- Se for solicitada uma senha para desbloquear o disco, digite a senha de administrador.
Depois que o Utilitário de Disco terminar de verificar o volume, selecione o próximo item acima desse volume na barra lateral e execute o Reparador novamente. Continue subindo na lista, executando o Reparador para cada volume no disco, depois cada contêiner no disco e, por último, o próprio disco.
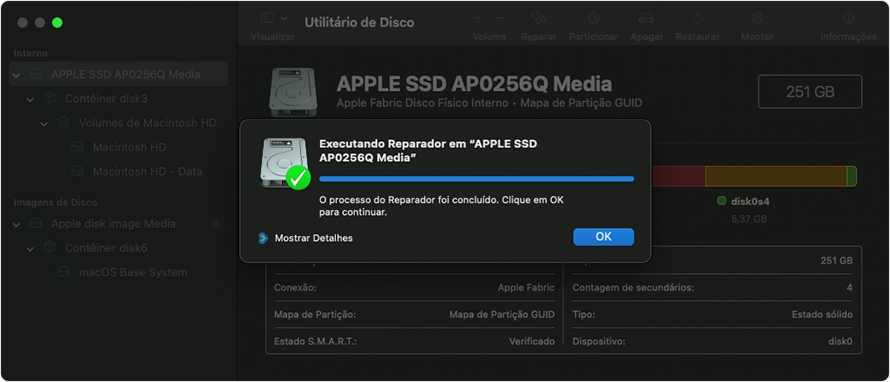
A ordem de reparo neste exemplo foi Macintosh HD - Data, Macintosh HD, Container disk4 e APPLE SSD.
Quando terminar, encerre o Utilitário de Disco. Se você usou o Utilitário de Disco da Recuperação do macOS, agora pode reiniciar o Mac: selecione o menu Apple > Reiniciar.
Se o Utilitário de Disco tiver encontrado erros que não consegue reparar
Se o Utilitário de Disco encontrar erros que não conseguirá reparar, use o Utilitário de Disco para apagar (formatar) o disco.
Se o disco não for exibido no Utilitário de Disco
Se o Utilitário de Disco não identificar seu disco, ele também não encontrará os contêineres ou volumes nesse disco. Nesse caso, siga estas etapas:
- Desligue o Mac e desconecte todos os dispositivos não essenciais dele.
- Se estiver reparando um drive externo, verifique se está conectado diretamente ao Mac usando um cabo em boas condições. Em seguida, desligue o drive e ligue-o novamente.
- Se o disco ainda não aparecer no Utilitário de Disco, pode ser que o Mac precise de serviço Reparo e serviço do Mac - Suporte da Apple (BR)
Se foi útil minha resposta, ficaria feliz se marcasse como útil 😊