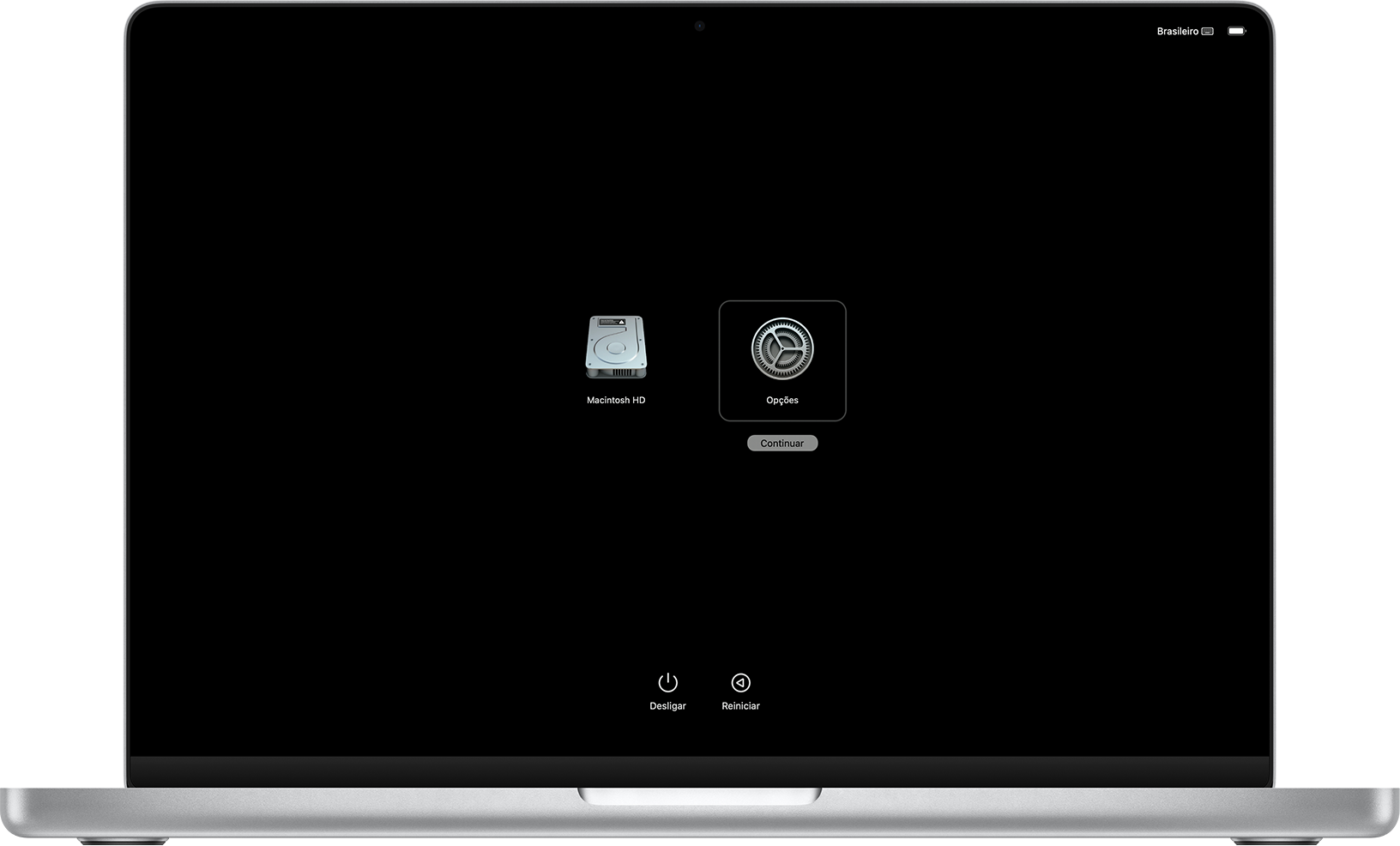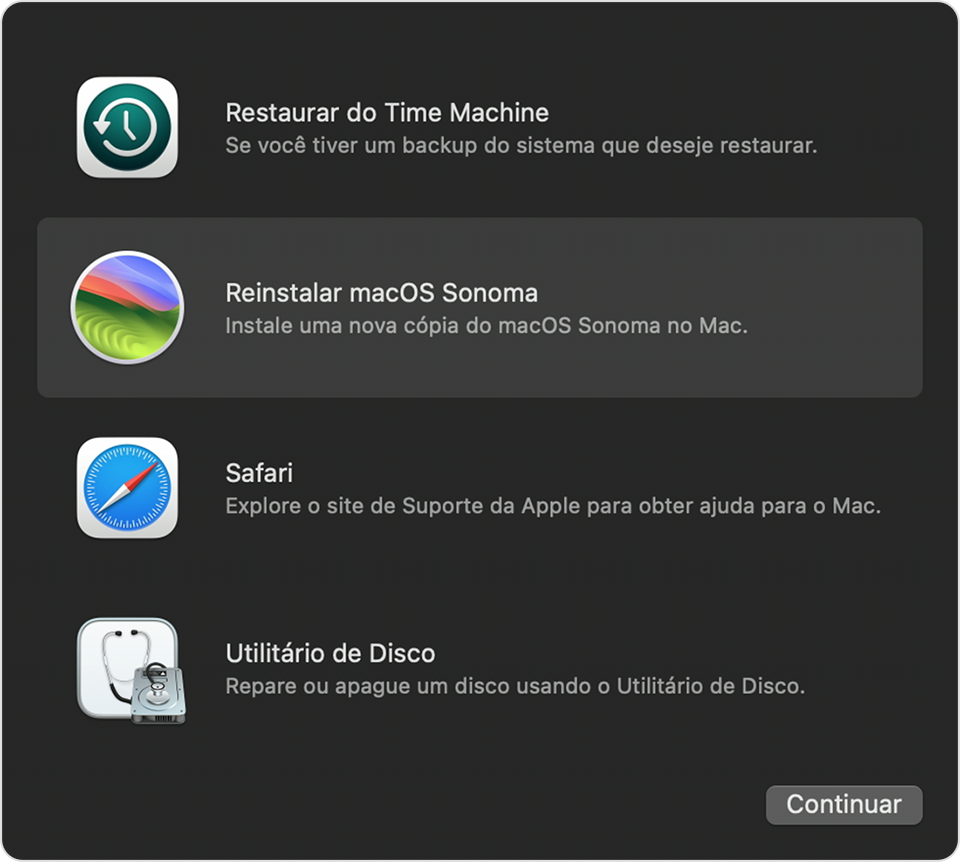Olá Usuario(a),
Aqui é a comunidade Apple de usuários ajudando outros usuários iguais a você.
Se ocorrer um erro durante a atualização ou instalação do macOS - Suporte da Apple (BR)
Verifique a conexão com a Internet
Mesmo que você não esteja instalando o macOS pela Internet, o instalador precisa da Internet para obter firmware e outras informações específicas para o Mac. Certifique-se de que o Mac tenha uma conexão de Internet estável e funcionando.
Instalar no modo de segurança
Faça a instalação enquanto o Mac é inicializado no modo de segurança. Para inicializar no modo de segurança, determine se você está usando um Mac com Apple Silicon e siga as etapas pertinentes:
Apple Silicon
- Desligue o Mac.
- Ligue o Mac e mantenha pressionado o botão liga/desliga até ver a janela de opções de inicialização.
- Selecione o disco de inicialização e mantenha pressionada a tecla Shift enquanto clica em "Continuar no Modo Seguro".
- Inicie sessão no Mac. Pode ser necessário iniciar a sessão novamente.
Processador Intel
- Ligue ou reinicie o Mac e, logo após, mantenha pressionada a tecla Shift durante a inicialização do Mac.
- Solte a tecla quando a janela de início de sessão for exibida e inicie a sessão no Mac.
- Pode ser necessário iniciar a sessão novamente. Na primeira ou na segunda janela de início de sessão, "Inicialização Segura" será exibido no canto superior direito.
Instalar depois de reparar o disco
Use o Utilitário de Disco para reparar o disco de inicialização. Em seguida, atualize ou instale o macOS novamente.
Instalar usando a Recuperação do macOS
Instale enquanto o Mac é inicializado usando a Recuperação do macOS. Com isso, você obtém a versão mais recente do macOS instalada atualmente ou mais recentemente. Para inicializar usando a Recuperação do macOS, siga as etapas pertinentes:
Apple Silicon
Ligue o Mac e continue mantendo pressionado o botão liga/desliga até ver a janela de opções de inicialização. Clique no ícone de engrenagem chamado Opções e em Continuar.
Processador Intel
Em seguida, ligue o Mac e, logo após, mantenha pressionadas as teclas Command (⌘) + R até ver o logotipo da Apple ou outra imagem.
Se for necessário selecionar um usuário do qual você sabe a senha, selecione o usuário, clique em Seguinte e insira a senha de administrador. Quando vir a janela de utilitários na Recuperação do macOS, selecione Reinstalar macOS, clique em Continuar e siga as instruções na tela. Saiba mais sobre como usar a Recuperação do macOS para fazer a reinstalação.
Instalar depois de apagar o Mac
Se nenhuma outra solução funcionar, apague o Mac e reinstale o macOS ou restaure-o usando um backup.
Se nada resolver, fale com suporte e boa sorte
Espero ter ajudado!
Atenciosamente
Dav3 G®️0hl666