Touch Bar MacBook Pro apaga ou fica verde
A touch Bar segue funcionando, aparentemente, mas não dá pra ver os ícones...
Já tentei redefinir o SMC, mas não funcionou.
Alguma sugestão?
MacBook Pro 13″, macOS 14.3
A touch Bar segue funcionando, aparentemente, mas não dá pra ver os ícones...
Já tentei redefinir o SMC, mas não funcionou.
Alguma sugestão?
MacBook Pro 13″, macOS 14.3
Olá Usuario(a),
Aqui é a comunidade Apple de usuários ajudando outros usuários iguais a você.
Usar o Utilitário de Disco para apagar um Mac com Apple Silicon - Suporte da Apple (BR)
Antes de apagar o Mac
Usar o Utilitário de Disco para apagar o Mac
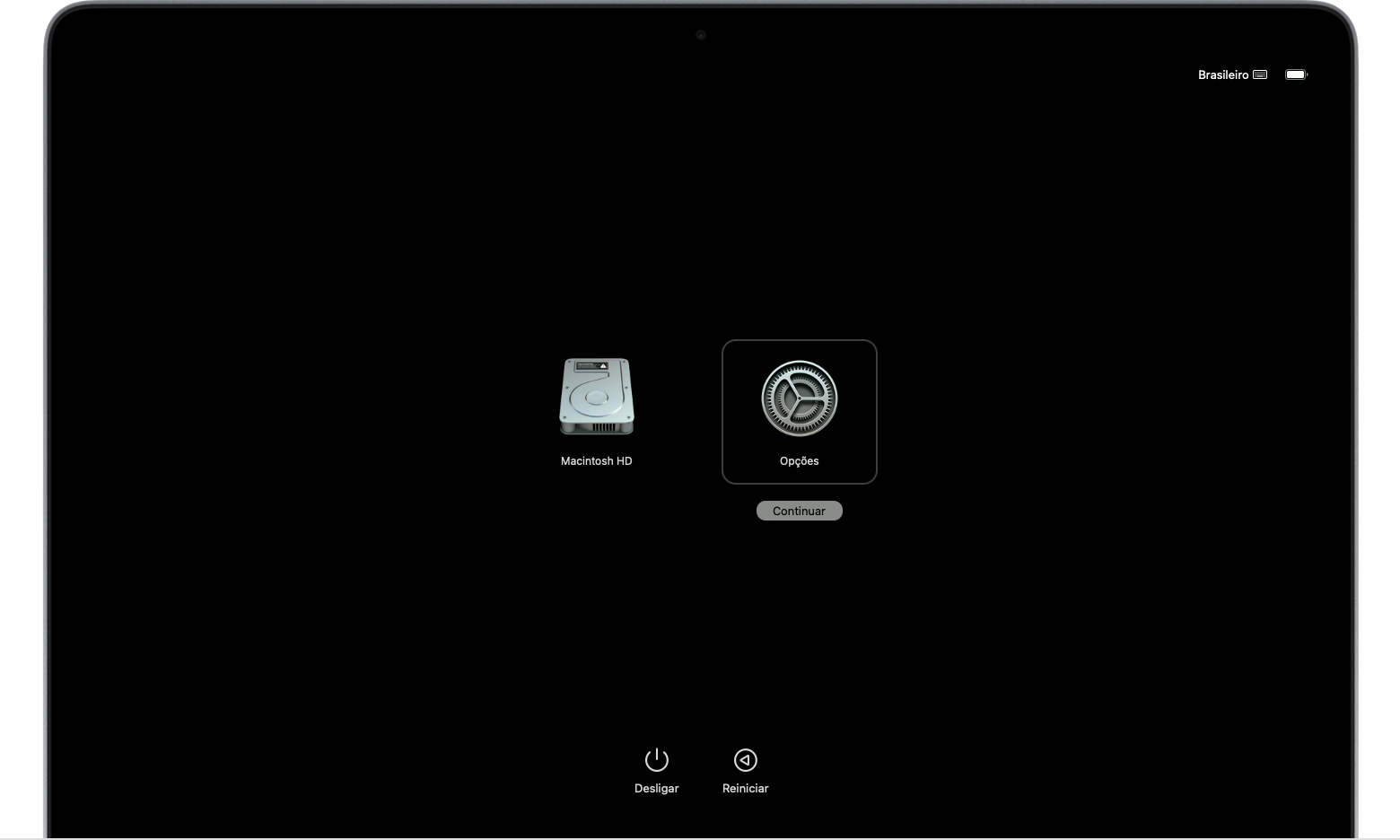
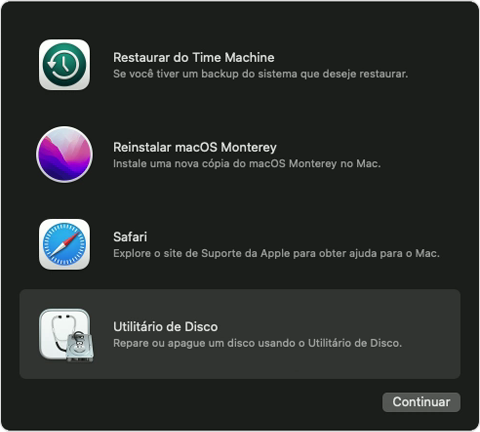
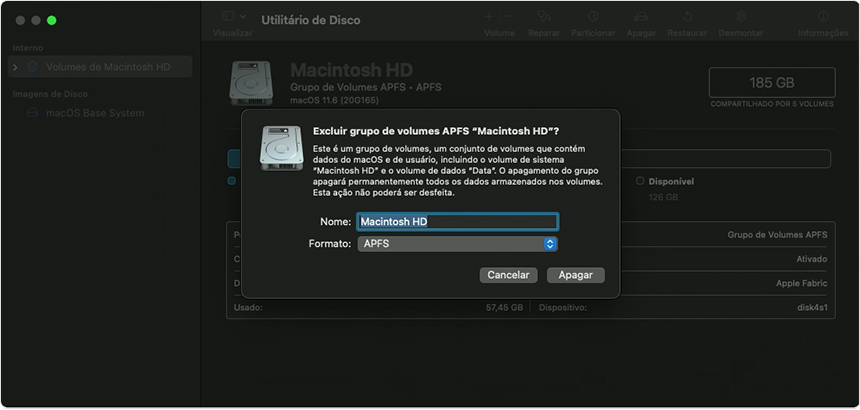
Se minha orientação/ajuda foi útil, não deixe de curti
Espero ter ajudado!
Atenciosamente
Dav3 G®️0hl666
Se o Touch Bar do seu MacBook Pro está apagado e não está mostrando nenhuma imagem ou função, aqui estão algumas etapas que você pode tentar resolver o problema:
1. Vá para as Preferências do Sistema do seu MacBook Pro e clique em "Teclado". Em seguida, selecione a guia "Touch Bar" e verifique se as opções e configurações estão corretas. Certifique-se de que o Touch Bar não está configurado para ser exibido apenas em determinados aplicativos.
2. Tente reiniciar o seu MacBook Pro para ver se isso resolve o problema temporariamente. Desligue o MacBook completamente e, em seguida, ligue-o novamente. Às vezes, um reinício simples pode resolver problemas temporários no Touch Bar.
3. Verifique se há atualizações disponíveis para o sistema operacional macOS. Clique no ícone da Apple no canto superior esquerdo da tela e selecione "Sobre Este Mac" e, em seguida, "Atualização de Software". Se houver atualizações disponíveis, instale-as e reinicie o MacBook Pro novamente para ver se o Touch Bar volta ao normal.
4. Se o Touch Bar não estiver respondendo, você pode tentar reiniciá-lo separadamente. Para fazer isso, abra o Terminal (localizado na pasta Utilitários dentro da pasta Aplicativos) e insira o seguinte comando: "sudo pkill TouchBarServer". Pressione Enter e, em seguida, reinicie o MacBook Pro para verificar se o Touch Bar voltou a funcionar.
5. Se todas as outras etapas não resolverem o problema, você pode tentar restaurar as configurações padrão do Touch Bar. Para fazer isso, vá para as Preferências do Sistema, clique em "Teclado" e, em seguida, selecione a guia "Restaurar as configurações padrão da Touch Bar". Isso redefinirá todas as configurações do Touch Bar para as configurações originais de fábrica.
Se após essas etapas o Touch Bar ainda não funcionar corretamente, é recomendado visitar uma autorizada Apple para obter assistência técnica especializada Reparo e serviço do Mac - Suporte da Apple (BR)
Olá @DaveGrohl666, esse procedimento serve para resolver o problema da minha touch bar?
@LucasLLL, tentei tudo isso, e não funcionou, infelizmente.
Só a etapa que não aparece nas minhas configurações, por isso não fiz.
Etapa 5
Touch Bar MacBook Pro apaga ou fica verde