Salve.
Altere as permissões para arquivos, pastas ou discos no Mac
Os ajustes de permissões determinam quem pode visualizar e alterar arquivos no computador. Você pode alterar os ajustes de permissão na parte inferior da janela de Informações de um arquivo, uma pasta ou um disco no Finder. Por exemplo, você pode alterar os ajustes de permissão para uma pasta para que outros usuários que iniciem uma sessão no Mac ou se conectem para compartilhamento de arquivos possam ver, mas não alterar, arquivos nela.
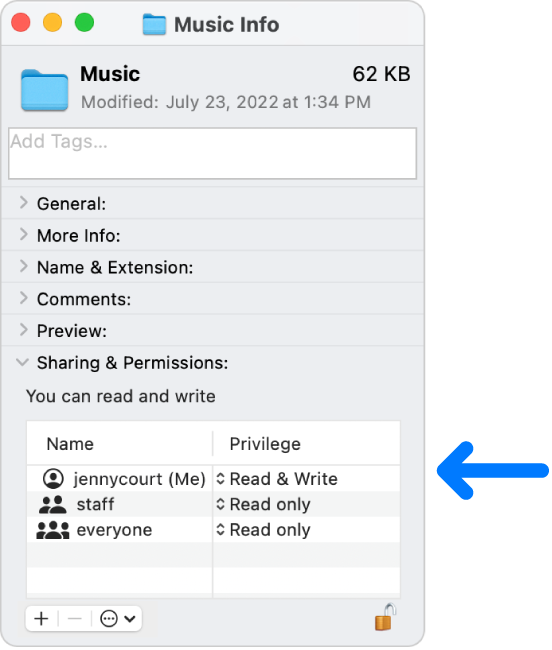
Para atribuir permissões a usuários e grupos
- No Mac, selecione um disco, uma pasta ou um arquivo e escolha Arquivo > Obter Informações.
- Se as informações em “Compartilhamento e Permissões” não estiverem visíveis, clique na seta
 . (Talvez também seja necessário rolar para baixo.)
. (Talvez também seja necessário rolar para baixo.) - Selecione um usuário ou grupo na coluna Nome, clique no menu local e selecione um ajuste de privilégio.
- Leitura e Gravação: permite que um usuário abra o item e altere-o.
- Somente leitura: permite que um usuário abra o item, mas não altere seu conteúdo.
- Apenas gravação (Caixa de Depósitos): transforma uma pasta em uma caixa de depósitos. Os usuários podem copiar itens para a caixa de depósitos, mas não podem abri-la. Apenas o proprietário da caixa de depósitos pode abri-la.
- Sem Acesso: bloqueia o acesso ao item.
Você pode desfazer quaisquer alterações nos ajustes de privilégios de um usuário ou grupo na seção “Compartilhamento e Permissões” desde a abertura da janela Informações. Antes de fechar a janela Informações, clique no menu local Ação  na parte inferior da janela e escolha “Reverter alterações”.
na parte inferior da janela e escolha “Reverter alterações”.
Para aplicar permissões a todos os itens de uma pasta ou disco
- No Mac, selecione uma pasta ou disco e escolha Arquivo > Obter Informações.
- Se as informações em “Compartilhamento e Permissões” não estiverem visíveis, clique na seta
 ao lado de “Compartilhamento e Permissões”. (Talvez também seja necessário rolar para baixo.)
ao lado de “Compartilhamento e Permissões”. (Talvez também seja necessário rolar para baixo.) - Clique no menu local Ação
 na parte inferior da janela e escolha “Aplicar aos Itens Incluídos”.
na parte inferior da janela e escolha “Aplicar aos Itens Incluídos”.
Para alterar o proprietário de um item
- No Mac, selecione o item e escolha Arquivo > Obter Informações.
- Se as informações em “Compartilhamento e Permissões” não estiverem visíveis, clique na seta
 ao lado de “Compartilhamento e Permissões”. (Talvez também seja necessário rolar para baixo.)
ao lado de “Compartilhamento e Permissões”. (Talvez também seja necessário rolar para baixo.) - Se o nome do novo proprietário não estiver listado na coluna Nome da seção “Compartilhamento e Permissões”, clique no botão Adicionar
 para adicionar o novo proprietário.
para adicionar o novo proprietário. - Selecione o novo proprietário na coluna Nome, clique no menu local Ação
 na parte inferior da janela e escolha “Tornar [nome do usuário] o proprietário”.
na parte inferior da janela e escolha “Tornar [nome do usuário] o proprietário”.
Você pode desfazer as alterações no proprietário de um item na seção “Compartilhamento e Permissões” desde a abertura da janela Informações. Antes de fechar a janela Informações, clique no menu local Ação  na parte inferior da janela e escolha “Reverter alterações”.
na parte inferior da janela e escolha “Reverter alterações”.
Para adicionar ou remover um usuário ou grupo da coluna Nome
- No Mac, selecione um item e escolha Arquivo > Obter Informações.
- Se as informações em “Compartilhamento e Permissões” não estiverem visíveis, clique na seta
 ao lado de “Compartilhamento e Permissões”. (Talvez também seja necessário rolar para baixo.)
ao lado de “Compartilhamento e Permissões”. (Talvez também seja necessário rolar para baixo.) - Na seção “Compartilhamento e Permissões”, realize qualquer uma das seguintes ações:
- Adicionar um usuário ou grupo: clique no botão Adicionar
 abaixo da lista, selecione um usuário ou grupo e clique em Selecionar.
abaixo da lista, selecione um usuário ou grupo e clique em Selecionar. - Remover um usuário ou grupo: selecione o usuário ou grupo e clique no botão Remover
 abaixo da lista.
abaixo da lista.
Você pode desfazer a adição ou a remoção de um usuário ou grupo na seção “Compartilhamento e Permissões” desde a abertura da janela Informações. Antes de fechar a janela Informações, clique no menu local Ação  na parte inferior da janela e escolha “Reverter alterações”.
na parte inferior da janela e escolha “Reverter alterações”.
abraço
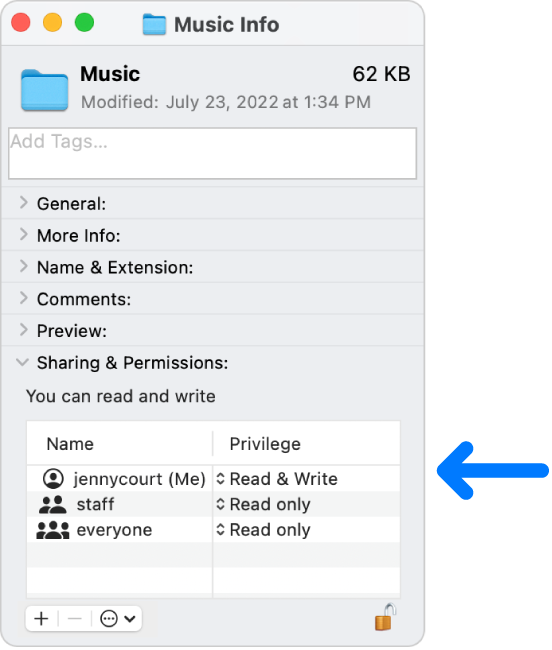
![]() na parte inferior da janela e escolha “Reverter alterações”.
na parte inferior da janela e escolha “Reverter alterações”.![]() na parte inferior da janela e escolha “Reverter alterações”.
na parte inferior da janela e escolha “Reverter alterações”.![]() na parte inferior da janela e escolha “Reverter alterações”.
na parte inferior da janela e escolha “Reverter alterações”.