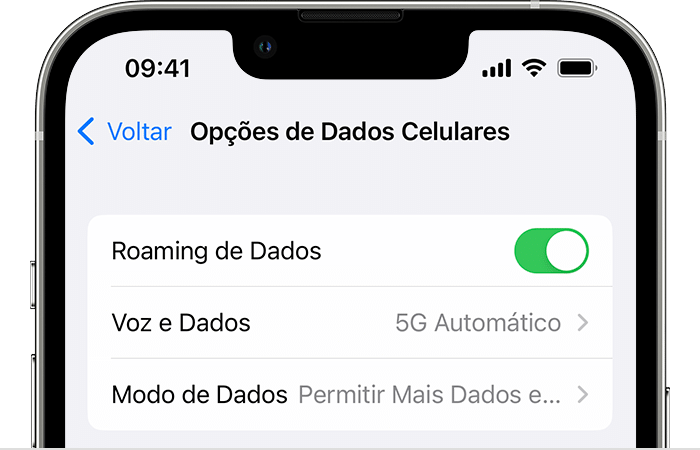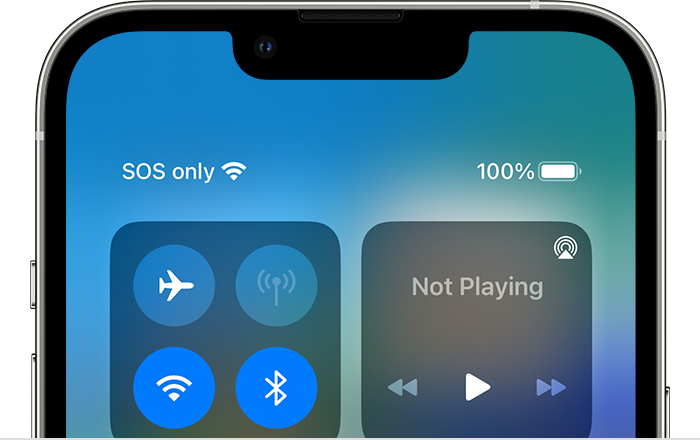Olá Usuario(a),
Aqui é a comunidade Apple de usuários ajudando outros usuários iguais a você.
Se você vir a indicação Sem Serviço ou Buscando na barra de status do iPhone ou iPad (Wi-Fi + Cellular), o dispositivo não está conectado a uma rede celular. Se você vir SOS ou "Apenas SOS" na barra de status, o dispositivo ainda poderá fazer chamadas de emergência.
Verificar a área de cobertura
- Verifique se você está em uma área com cobertura de rede celular.
- Desative os dados celulares e ative-os novamente. Acesse Ajustes e toque em Celular ou em Dados Móveis. Em um iPad, acesse Ajustes > Dados Celulares.
- Se estiver em uma viagem internacional, o dispositivo deverá estar ajustado para roaming de dados. Acesse Ajustes > Celular > Opções de Dados Celulares > Roaming de Dados.
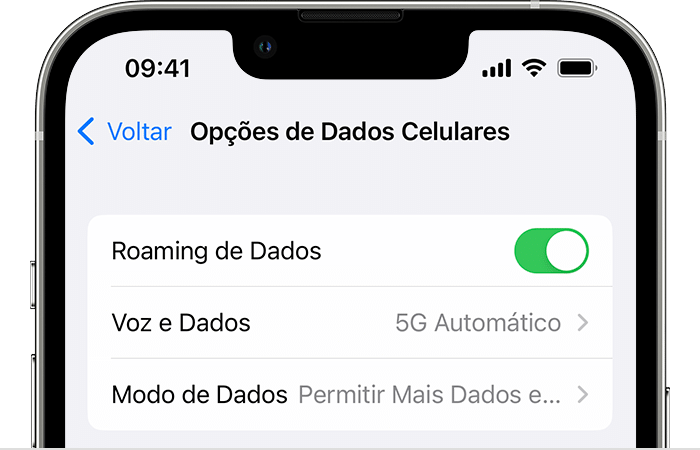

Se você vir SOS ou Apenas SOS
Se você vir SOS ou "Apenas SOS" na barra de status, o dispositivo não está conectado a uma rede, mas você ainda pode fazer chamadas de emergência. Este recurso está disponível na Austrália, Canadá e Estados Unidos.
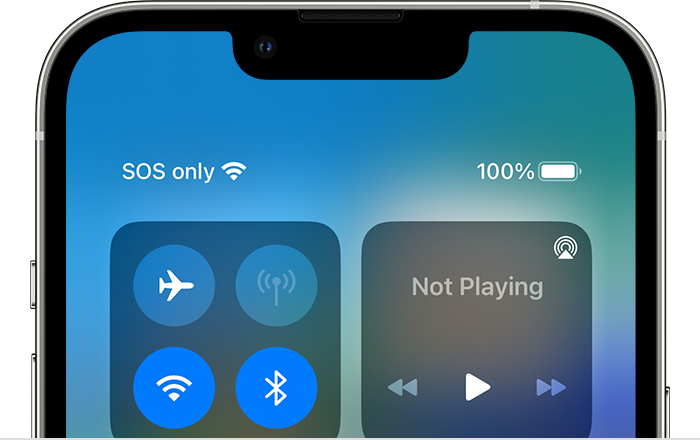

Se você estiver na rede 3G da AT&T
A AT&T está eliminando gradualmente a rede 3G. Se aparecer Sem Serviço na barra de status do dispositivo, e você tiver um iPhone 5s, iPhone 5c ou anterior ou um iPad 2 (Wi-Fi + Cellular) ou anterior, entre em contato com a operadora para falar sobre as opções disponíveis. Se você tiver um iPhone 6 ou posterior ou um iPad (3ª geração) ou posterior, siga estas etapas:
- Atualize o iPhone ou iPad para a versão mais recente do iOS ou iPadOS.
- Acesse Ajustes > Celular. Em seguida:
- No iPhone, toque em "Opções de Dados Celulares" e ative a opção Ativar LTE.
- No iPad, ative o LTE.
Se a indicação Sem Serviço continuar aparecendo depois de seguir as etapas, entre em contato com a operadora.
Os dispositivos iPhone e iPad compatíveis com redes 5G não são afetados pela eliminação gradual das redes 3G.

Reiniciar o iPhone ou iPad
Reinicie o dispositivo. Se você não tiver certeza de como fazer isso, siga estas etapas para reiniciar o iPhone ou reiniciar o iPad.

Verificar se há alguma atualização dos ajustes da operadora
Para verificar manualmente se há alguma atualização dos ajustes da operadora e instalá-la:
- Verifique se o dispositivo está conectado a uma rede Wi-Fi ou a uma rede celular.
- Toque em Ajustes > Geral > Sobre. Se houver uma atualização disponível, você verá a opção de atualizar os ajustes da operadora.
- Para saber a versão dos ajustes da operadora que está instalada no dispositivo, toque em Ajustes > Geral > Sobre e veja a versão ao lado de Operadora.
Se inserir um novo cartão SIM no iPhone ou no iPad, você precisará fazer download dos ajustes da nova operadora.

Desativar e ativar novamente a linha celular
Acesse Ajustes > Celular e verifique se a linha celular está ativada. Se a a linha celular estiver desativada, ative-a novamente. Em seguida, verifique se você tem serviço.
Se você não vir a linha celular em Ajustes > Celular, você precisará configurar um eSIM ou inserir um cartão SIM físico. Se você estiver usando um cartão SIM físico, remova o cartão SIM e coloque-o de volta.
Se o cartão SIM estiver danificado, não couber na bandeja SIM ou se você tiver transferido o cartão SIM físico de outro dispositivo, peça à operadora um novo cartão SIM.
Saiba como remover o cartão SIM do iPhone ou o cartão SIM do iPad.

Redefinir os ajustes de rede
Acesse Ajustes > Geral > Transferir ou Redefinir o [dispositivo] > Redefinir > Redefinir Ajustes de Rede. Isso também redefine redes Wi-Fi e senhas, ajustes celulares e ajustes de VPN e APN usados anteriormente.

Para encontrar uma autorizada da Apple acesse:
- Apple - Encontrar locais
- Selecione a opção serviço.
- Digite o CEP da localidade desejada.
- Selecione o produto para o qual deseja assistência.
- Selecione a opção "Ir”.
Ou Suporte da Apple
Se minha orientação/ajuda foi útil, não deixe de curti
Espero ter ajudado!
Atenciosamente
Dav3 G®️0hl666