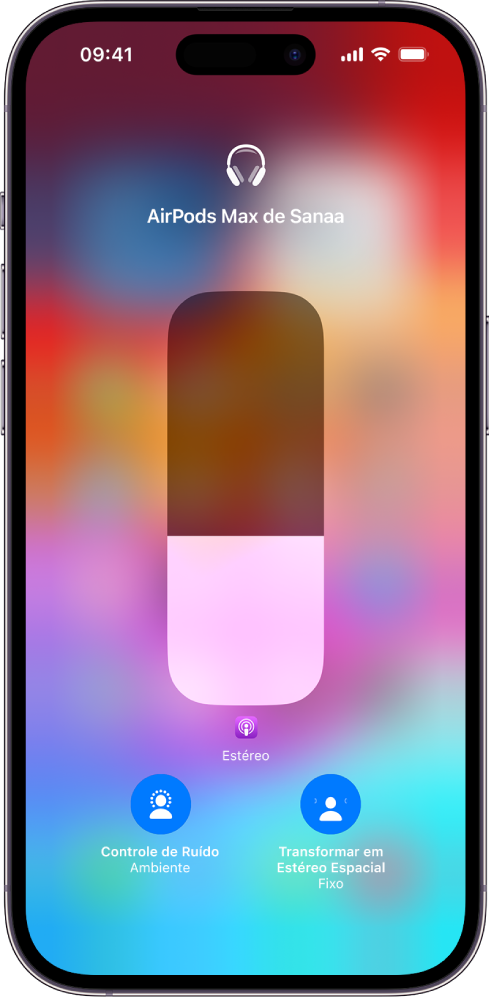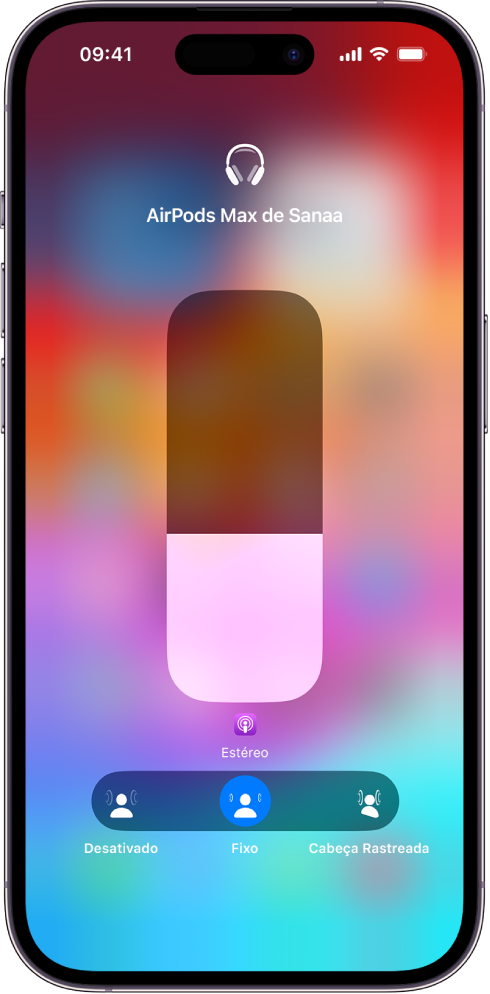Salve.
Controle o Áudio Espacial e o rastreamento da cabeça
Quando você assiste a um programa ou filme compatível, faz uma ligação do FaceTime ou ouve músicas compatíveis no seu dispositivo, os AirPods (3ª geração), AirPods Pro (todas as gerações) e AirPods Max usam o Áudio Espacial e o rastreamento de cabeça para criar um ambiente imersivo como no cinema, com um som que envolve você.
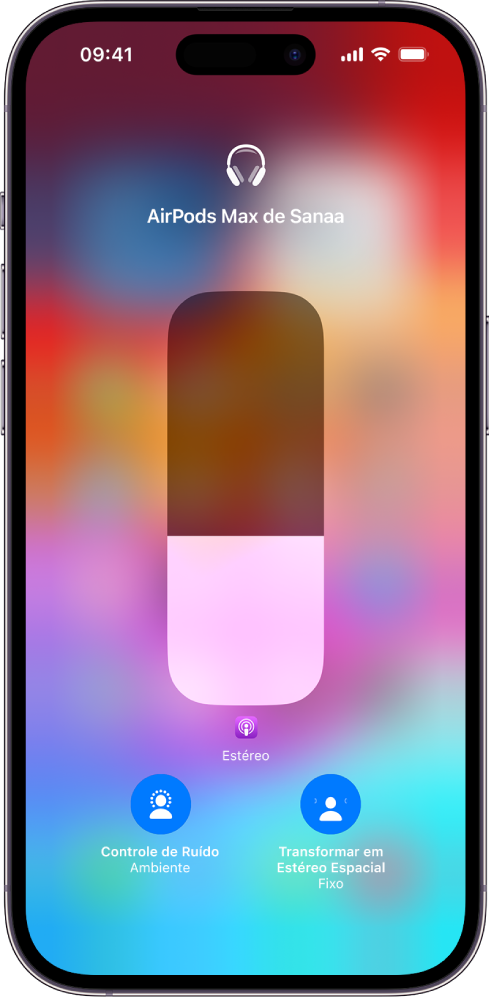
Saiba como o Áudio Espacial funciona
Você pode saber mais sobre o Áudio Espacial ao conectar os AirPods (3ª geração), AirPods Pro (todas as gerações) ou AirPods Max ao iPhone ou iPad.
- Coloque os AirPods e verifique se estão conectados ao dispositivo.
- No iPhone ou iPad, abra os Ajustes
 e toque no nome dos AirPods perto da parte superior da tela.
e toque no nome dos AirPods perto da parte superior da tela. - Toque em Áudio Espacial.
Use o Áudio Espacial Personalizado
Você pode usar o iPhone X ou posterior para criar uma representação do formato da sua orelha e cabeça para o Áudio Espacial Personalizado. Seu perfil de Áudio Espacial personaliza o som para se ajustar melhor à forma como você ouve áudio e faz a sincronização com dispositivos Apple com iOS 16, iPadOS 16.1, macOS 13, tvOS 16 ou posterior com sessão iniciada com o mesmo ID Apple.
Para usar o Áudio Espacial Personalizado, faça o seguinte:
- Abra a tampa do estojo com os AirPods dentro, segure o estojo perto do iPhone e siga as instruções na tela.
- No iPhone, abra os Ajustes
 e toque no nome dos AirPods perto da parte superior da tela. Toque em “Áudio Espacial Personalizado” e toque em “Personalizar Áudio Espacial”.
e toque no nome dos AirPods perto da parte superior da tela. Toque em “Áudio Espacial Personalizado” e toque em “Personalizar Áudio Espacial”.
Para saber mais sobre como configurar o Áudio Espacial Personalizado, consulte o artigo de Suporte da Apple Ouvir com Áudio Espacial Personalizado nos AirPods e Beats.
Deixe de usar o Áudio Espacial Personalizado
Para interromper o uso do Áudio Espacial Personalizado em todos os seus dispositivos, faça o seguinte:
- iPhone ou iPad: abra os Ajustes
 e toque no nome dos AirPods perto da parte superior da tela. Toque em “Áudio Espacial Personalizado” e toque em “Parar de Usar o Áudio Espacial Personalizado”.
e toque no nome dos AirPods perto da parte superior da tela. Toque em “Áudio Espacial Personalizado” e toque em “Parar de Usar o Áudio Espacial Personalizado”. - Mac: selecione menu Apple
 > Ajustes do Sistema, clique no nome dos AirPods na barra lateral (talvez você precise rolar para baixo) e clique em “Parar de Usar o Áudio Espacial Personalizado”.
> Ajustes do Sistema, clique no nome dos AirPods na barra lateral (talvez você precise rolar para baixo) e clique em “Parar de Usar o Áudio Espacial Personalizado”. - Apple TV: mantenha
 pressionado no Siri Remote, selecione AirPods e selecione “Áudio Espacial Personalizado”.
pressionado no Siri Remote, selecione AirPods e selecione “Áudio Espacial Personalizado”.
Para voltar a usar o Áudio Espacial Personalizado, você pode configurá-lo no iPhone.
Controle o Áudio Espacial e o rastreamento da cabeça no iPhone ou iPad
Você pode controlar o Áudio Espacial e o rastreamento da cabeça para cada app compatível na Central de Controle.
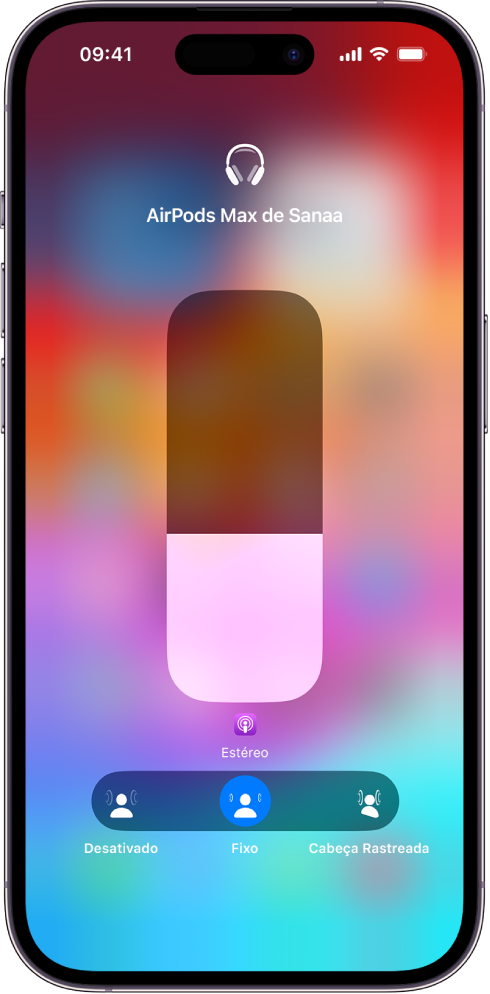
- Coloque os AirPods e verifique se estão conectados ao dispositivo.
- Abra a Central de Controle, mantenha pressionado o controle de volume e toque em Áudio Espacial na parte inferior direita.
- Toque em uma das opções a seguir:
- Desativado: desativa tanto o Áudio Espacial quanto o rastreamento da cabeça.
- Fixo: ativa o Áudio Espacial sem o rastreamento da cabeça.
- Cabeça Rastreada: ativa tanto o Áudio Espacial quanto o dinâmico da cabeça. O áudio que você estiver ouvindo parecerá vir do iPhone ou Mac.
- Os ajustes escolhidos são salvos e serão aplicados automaticamente na próxima vez que você usar esse app. Por exemplo, se você tocar em Fixo ao ouvir uma música no app Música
 , o ajuste Fixo será usado automaticamente na próxima vez que você reproduzir uma música nesse app.
, o ajuste Fixo será usado automaticamente na próxima vez que você reproduzir uma música nesse app.
Nota: para desativar o rastreamento da cabeça para todos os apps no iPhone ou iPad, acesse Ajustes  > Acessibilidade > AirPods, toque no nome dos AirPods e desative Seguir [dispositivo].
> Acessibilidade > AirPods, toque no nome dos AirPods e desative Seguir [dispositivo].
Controle o Áudio Espacial e o rastreamento da cabeça - Suporte da Apple (BR)
Se minha orientação/ajuda foi útil, não deixe de curti
Espero ter ajudado!
abraço