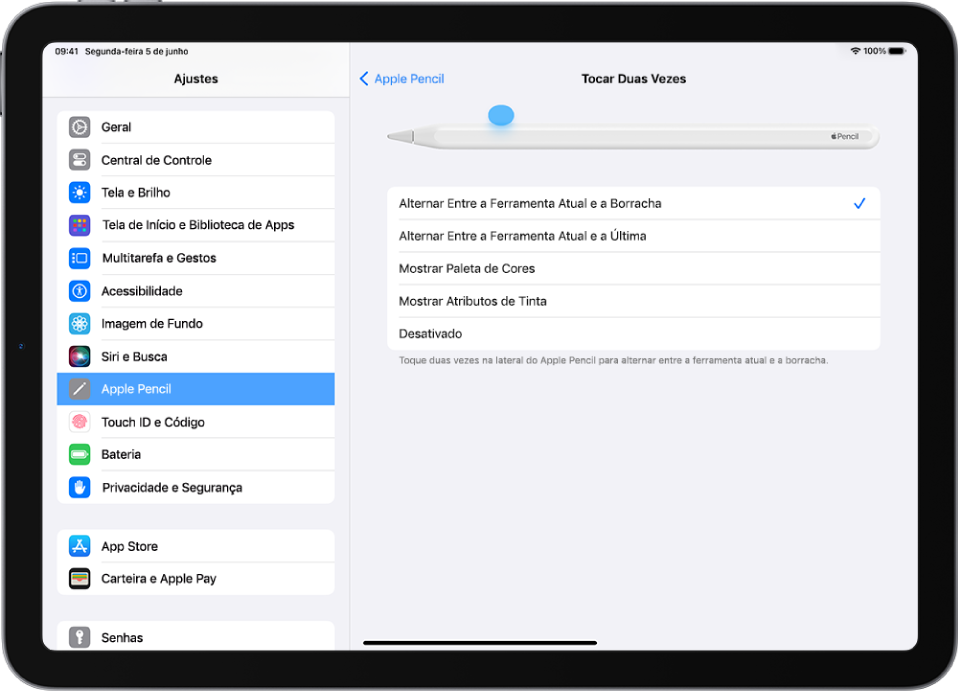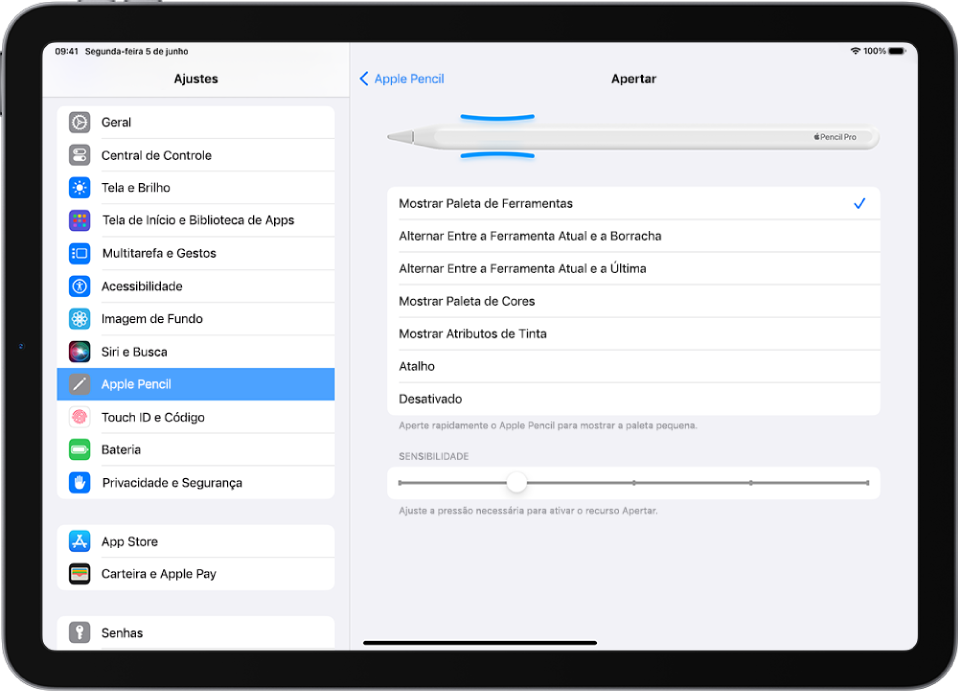Olá Usuario(a),
Aqui é a comunidade Apple de usuários ajudando outros usuários iguais a você.
Desenhe com o Apple Pencil no iPad
Em modelos compatíveis, você pode usar o Apple Pencil (vendido separadamente) para desenhar, marcar uma foto, assinar um documento e muito mais.
Quando comparado ao dedo, o Apple Pencil oferece controle extra ao desenhar.
Aplique sombreados e linhas mais escuras
Enquanto você desenha, incline o Apple Pencil para aplicar sombreados ou variar a espessura da linha (dependendo da ferramenta de desenho).
Com o Apple Pencil (1ª e 2ª gerações) e o Apple Pencil Pro, você também pode pressionar com mais firmeza para escurecer a linha.
Toque duas vezes para alternar ferramentas
Com o Apple Pencil (2ª geração) e o Apple Pencil Pro, você pode tocar duas vezes no corpo do lápis para voltar rapidamente à ferramenta usada por último. Você pode, por exemplo, alternar do marcador para a borracha. (A opção de tocar duas vezes está disponível em apps compatíveis, como o app Notas.)
Para escolher outra ação para o ajuste de toque duplo, acesse Ajustes  > Apple Pencil > Toque Duplo.
> Apple Pencil > Toque Duplo.
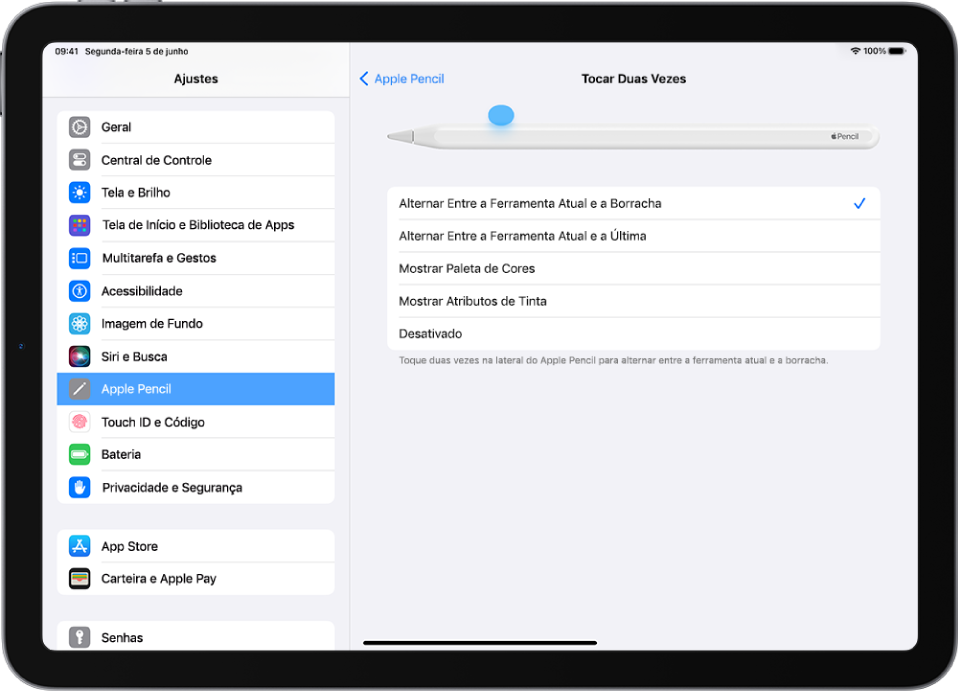
Aperte o Apple Pencil Pro para realizar uma ação
Com o Apple Pencil Pro, você pode apertar o corpo do lápis para realizar rapidamente uma ação, como desfazer ou mostrar a paleta de ferramentas.
Para escolher uma ação para o ajuste de apertar, acesse Ajustes  > Apple Pencil > Apertar.
> Apple Pencil > Apertar.
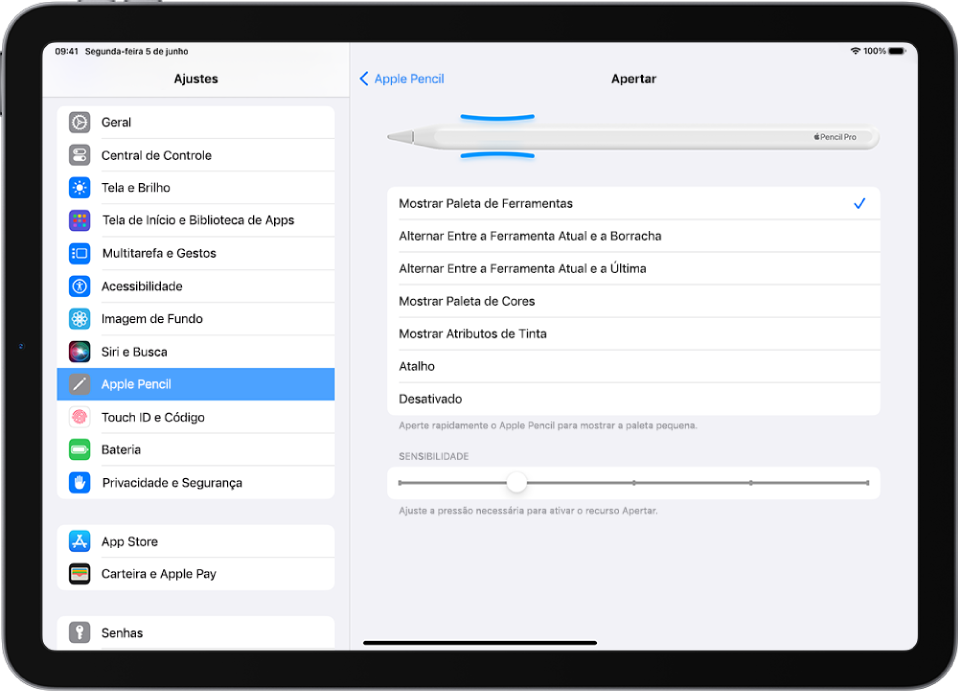
Ative ou desative a resposta tátil para o Apple Pencil Pro
Ao apertar ou tocar duas vezes no Apple Pencil Pro, você sente um pulso suave (tátil).
- Emparelhe o Apple Pencil Pro com um iPad compatível.
- Acesse Ajustes
 > Apple Pencil e ative ou desative a opção Tato.
> Apple Pencil e ative ou desative a opção Tato.
Use o cursor para pré‑visualizar ferramentas e controles
Com o cursor do Apple Pencil, você pode pré-visualizar e alternar rapidamente entre ferramentas e controles em apps compatíveis. É possível pré-visualizar uma ferramenta de desenho antes que ela faça uma marca na tela. Você também pode desenhar, escrever e fazer ajustes com mais precisão.
O cursor do Apple Pencil está disponível nos seguintes modelos:
- iPad Pro de 11 polegadas (4ª geração) e iPad Pro de 12,9 polegadas (6ª geração) com Apple Pencil (2ª geração)
- iPad Air de 11 polegadas (M2), iPad Air de 13 polegadas (M2), iPad Pro de 11 polegadas (M4) e iPad Pro de 13 polegadas (M4) com Apple Pencil Pro
Segure o Apple Pencil a até 12 mm acima da tela do iPad. Eis alguns exemplos do que você pode fazer:
- Explorar a palheta de ferramentas: segure o Apple Pencil sobre a palheta de ferramentas e mova sobre as ferramentas, como lápis, pincel, borracha e cores. Toque na ferramenta, cor e opções que você deseja usar.
- Pré-visualizar antes de fazer uma marcação: segure o Apple Pencil sobre a área de desenho. Com algumas ferramentas de desenho, você pode até inclinar o Apple Pencil e alterar o azimute (ângulo lateral) para obter efeitos diferentes. Por exemplo, no app Notas
 , você pode pré-visualizar a cor, espessura da linha e opacidade do marca-texto
, você pode pré-visualizar a cor, espessura da linha e opacidade do marca-texto - Com o Apple Pencil Pro, você pode girar o corpo do lápis e pré‑visualizar o ângulo de ferramentas de desenho, como marca-texto e caneta de caligrafia.
- Apagar com precisão: selecione a ferramenta apagador e selecione opções como tamanho do apagador de pixels ou do apagador de objetos. Segure o Apple Pencil sobre a área de desenho para pré-visualizar os efeitos do apagador.
Para desativar o cursor do Apple Pencil, acesse Ajustes  > Apple Pencil e desative Cursor.
> Apple Pencil e desative Cursor.
Consulte também
Escreva e desenhe em documentos com as ferramentas de Marcação no iPad
Desenhe ou escreva no app Notas do iPad
Adicione uma assinatura
Crie e marque uma captura de tela com o Apple Pencil no iPad
Ajudou?
Se minha orientação/ajuda foi útil, não deixe de curti
Espero ter ajudado!
Atenciosamente
Dav3 G®️0hl666