Hey Lorne,
wenn du das "InstallMacOSX.dmg" (El Capitan) heruntergeladen hast, z.B. über nachfolgenden Link
macOS laden und installieren - Apple Support (DE)
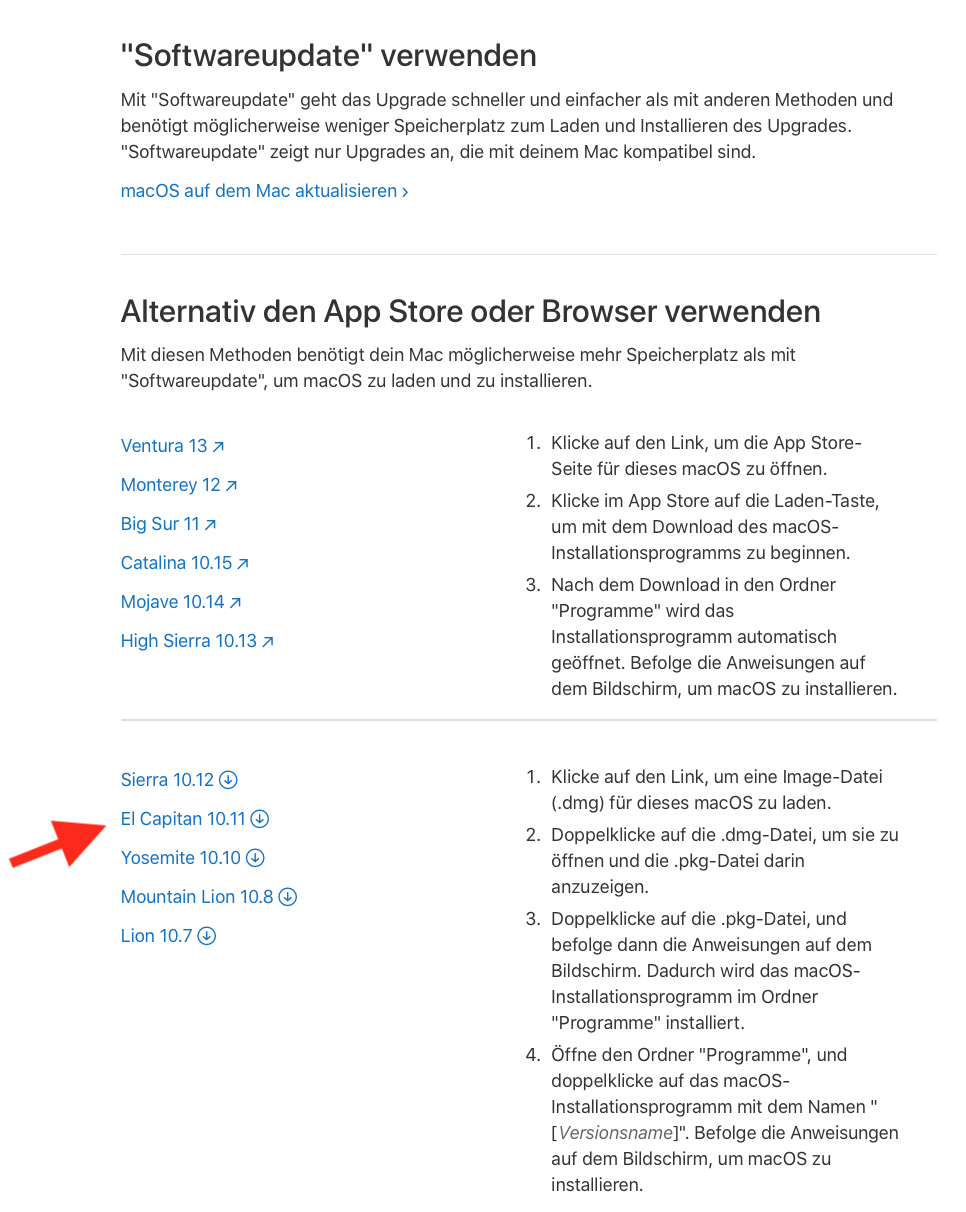
kannst du den El Capitan-Installer aus dem .dmg-file extrahieren:
leg das „InstallMacOSX.dmg“ auf den Desktop und Doppelklick darauf!
Dann Terminal öffnen und die folgenden Befehle eingeben oder copy&paste
cd ~/Desktop
mkdir temp && cd temp
xar -xf /Volumes/Install\ OS\ X/InstallMacOSX.pkg
cd InstallMacOSX.pkg
tar xvzf Payload
mv InstallESD.dmg Install\ OS\ X\ El\ Capitan.app/Contents/SharedSupport/
Abschließend Terminal beenden, den Ordner „temp“ öffnen, den Paketinhalt von „InstallMacOSX.pkg“ anzeigen und den El Capitan-Installer in den Programmordner ziehen.
Um den El Capitan-USB-Stick zu erstellen, nimm einen USB-Stick mit ≥ 16 GB, den du mit dem Festplattendienstprogramm löschst, Extended journaled, GUID Partitionstabelle und ihn "Stick" ❗️benennst!
Dann wieder Terminal öffnen und den folgenden Befehl eintippen oder per copy&paste ins Terminal einfügen
sudo /Applications/Install\ OS\ X\ El\ Capitan.app/Contents/Resources/createinstallmedia --volume /Volumes/Stick --applicationpath /Applications/Install\ OS\ X\ El\ Capitan.app
Befehl mit dem Admin-Passwort und anschließend mit "y" bestätigen.
Nach 20 Minuten sollte der Stick fertig sein, von dem du dann booten (beim Start die "option"-Taste gedrückt halten, bis der bootscreen mit den Startoptionen erscheint) und El Capitan in der Regel neu installieren können solltest, vorausgesetzt der extrahierte Installer erfüllt seine Funktion, was nicht immer der Fall ist; ich habe meinen El Capitan-Installer auf die beschriebene Weise vor Jahren extrahiert und ihn quasi unverändert "konserviert" auf einer SSD gespeichert: er arbeitet fehlerfrei!
Sollte der USB Stick funktionieren, könnte es weitere Schwierigkeiten bei der Installation von El Capitan geben, dann musst du bei diesem Bildschirm
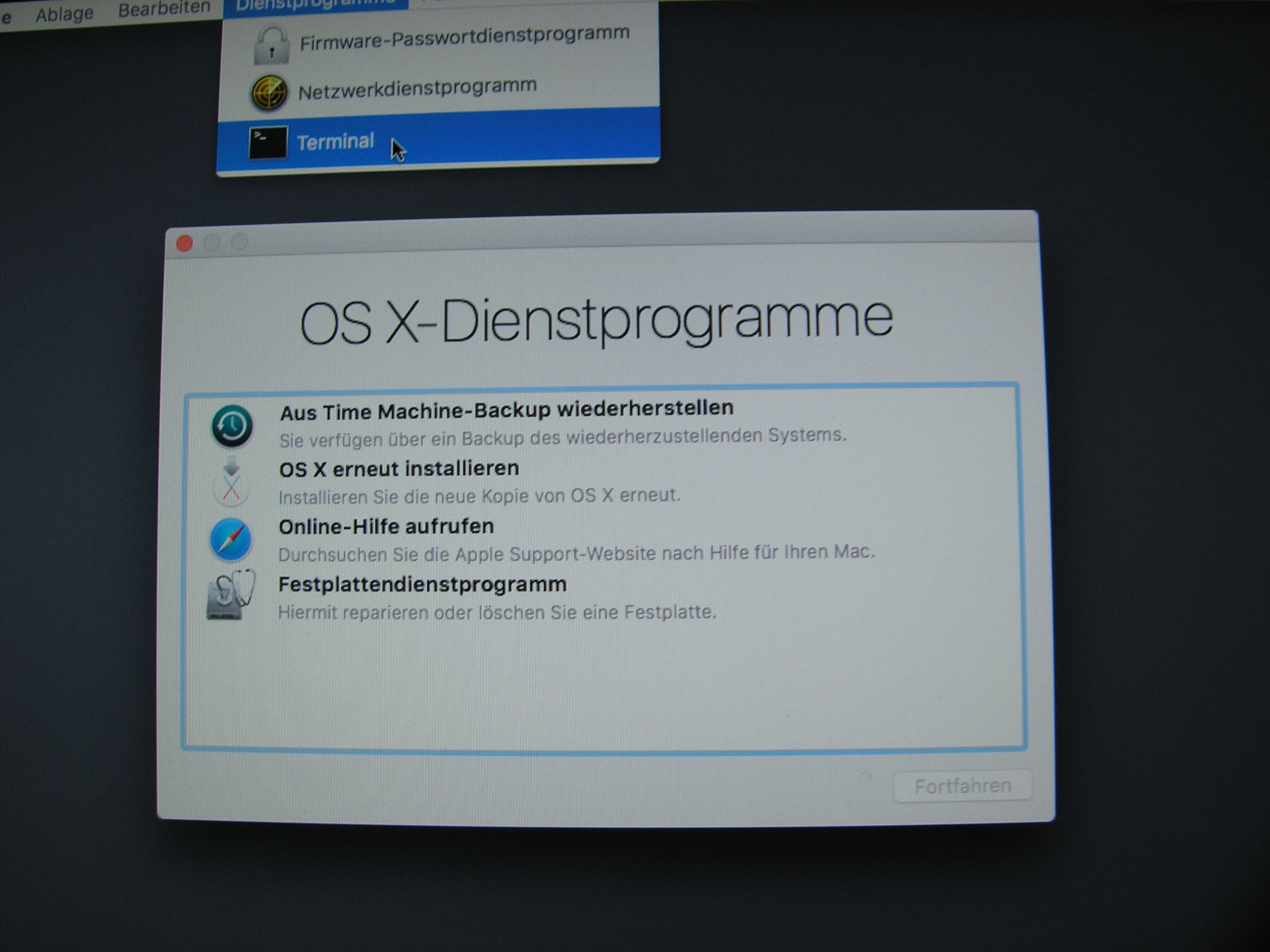
oben am Bildschirmrand --> Dienstprogramme --> Terminal auswählen/starten und folgenden Befehl eintippen
date 080815002016 (Leerraum nach date beachten) mit return-Taste bestätigen und Terminal beenden.
Der Befehl ändert lediglich das Systemdatum, ohne das geänderte Datum läßt sich El Capitan meist nicht installieren!
Wenn alle Versucher erfolglos bleiben, könntest du möglicherweise einen bootfähigen USB Stick bei einem Apple Service Provider erhalten, aber ganz sicher findest du einen solchen über Ebay...🍎
Liebe Grüße
Manfred