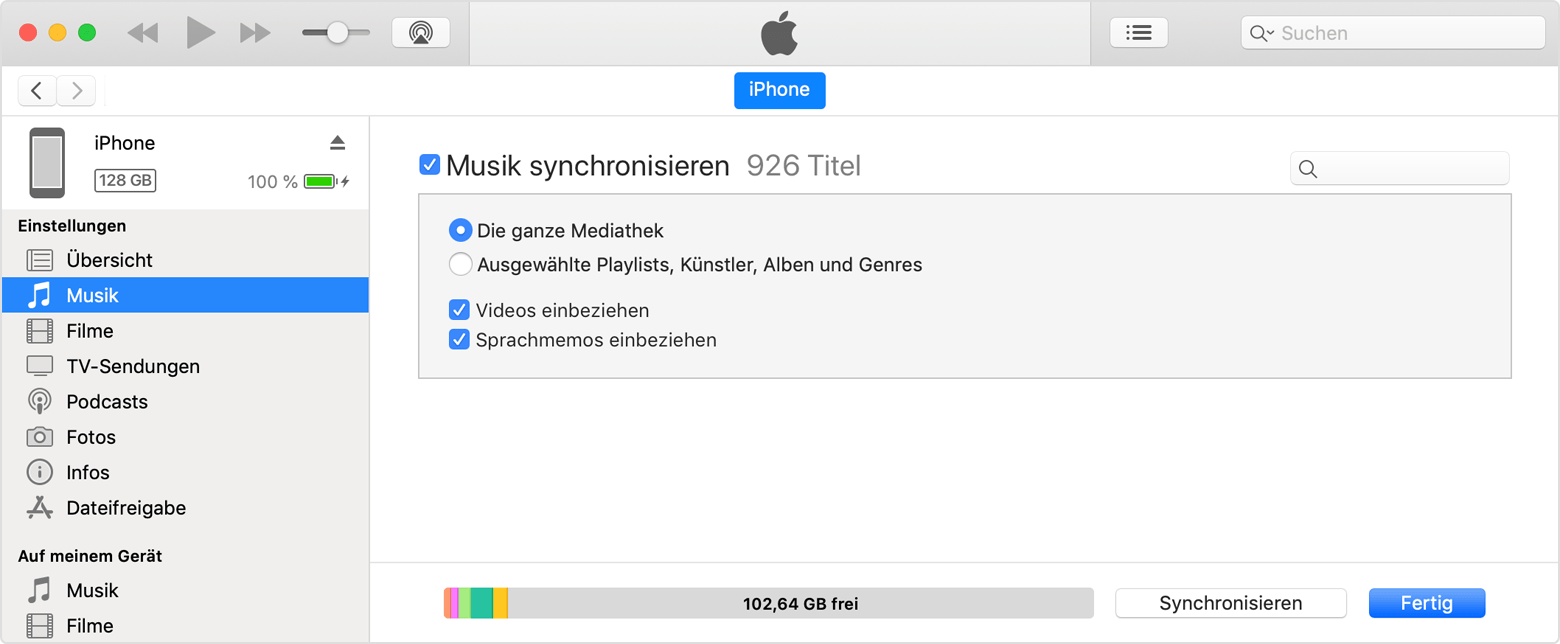Sorry, dann war dein erster Satz wirklich missverständlich. Zu iTunes informiert Apple im neuesten Support Text wie folgt:
Dein iPhone, iPad oder deinen iPod mithilfe von iTunes mit deinem Computer synchronisieren
Hier erfährst du, wie du Musik, Filme und andere Inhalte mithilfe von iTunes auf deinem Mac oder PC synchronisierst.
Wenn du macOS Mojave oder älter oder einen Windows-PC verwendest, synchronisiere Inhalte auf deinen Geräten mit iTunes. Bevor du iTunes zum Synchronisieren von Inhalten mit deinem iOS- oder iPadOS-Gerät verwendest, solltest du erwägen, die Inhalte auf deinem Mac oder PC mithilfe von iCloud, Apple Music oder ähnlichen Diensten in der Cloud abzulegen. So kannst du mit deinen Geräten auf deine Musiktitel, Fotos und andere Inhalte zugreifen, wenn du nicht in der Nähe deines Computers bist. Hier findest du weitere Informationen dazu, wie du statt iTunes Apple Music oder iCloud-Fotos verwendest.
Wenn du deine Inhalte mithilfe von iCloud oder mit anderen Diensten wie Apple Music auf all deinen Geräten auf dem neuesten Stand hältst, sind einige der Synchronisierungsfunktionen in iTunes möglicherweise deaktiviert.
Was kannst du mit iTunes synchronisieren?
- Alben, Titel, Playlists, Filme, TV-Sendungen, Podcasts und Hörbücher.
- Fotos und Videos.
- Kontakte und Kalender.
Die Funktionen von iTunes können je nach Land oder Region variieren.
Inhalte mithilfe von iTunes synchronisieren oder entfernen
- Öffne iTunes, und schließe dein Gerät über ein USB-Kabel an deinen Computer an.
- Klicke oben links im iTunes-Fenster auf das Gerätesymbol. Hier erfährst du, wie du vorgehen kannst, wenn das Symbol nicht angezeigt wird.

- Klicke links im iTunes-Fenster in der Liste unter „Einstellungen“ auf die Art von Inhalten, die du synchronisieren oder entfernen möchtest.* Zum Aktivieren der Synchronisierung für einen Inhaltstyp wähle das Markierungsfeld neben „Synchronisieren“ aus.
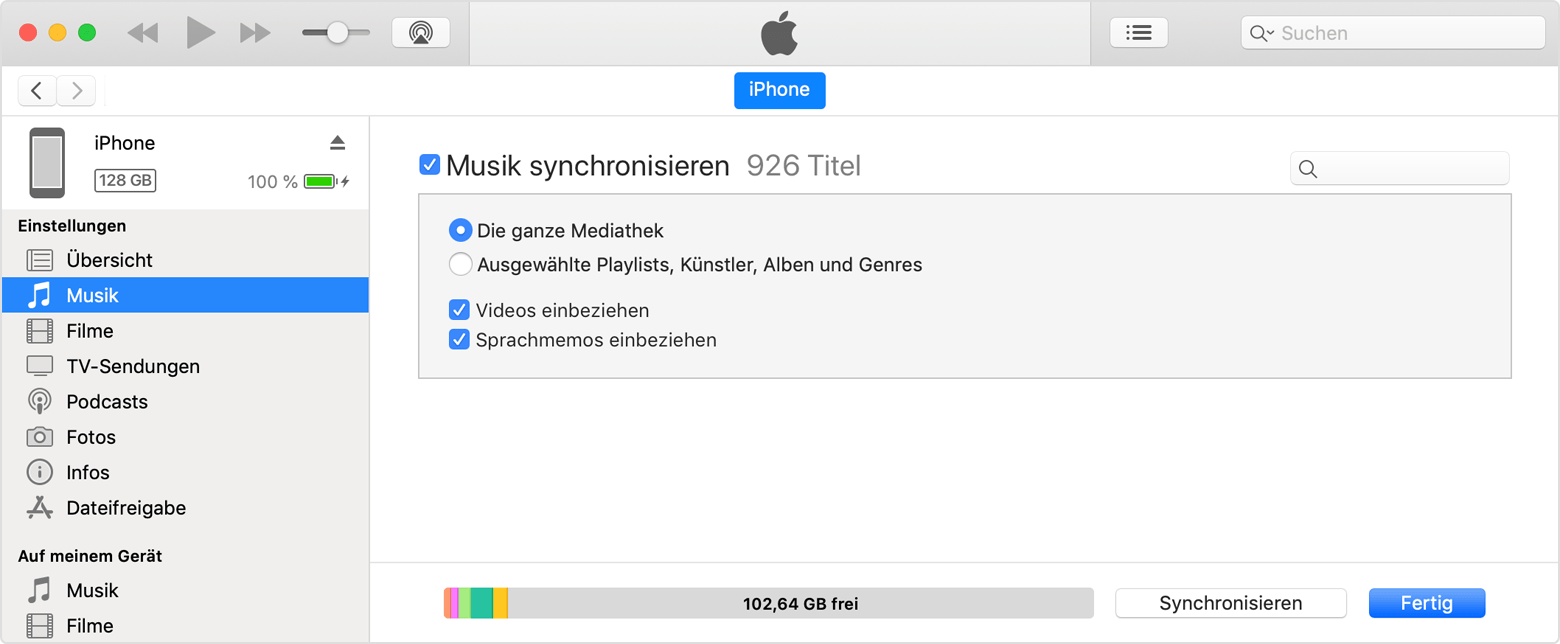
- Wähle die Markierungsfelder neben allen Elementen aus, die du synchronisieren möchtest.
- Klicke unten rechts im Fenster auf „Anwenden“. Wenn die Synchronisierung nicht automatisch beginnt, klicke auf „Synchronisieren“.
* Du kannst dein Gerät nur mit jeweils einer iTunes-Mediathek synchronisieren. Wenn die Meldung angezeigt wird, dass dein Gerät mit einer anderen iTunes-Mediathek synchronisiert wurde, war dein Gerät zuvor mit einem anderen Computer verbunden. Wenn du in dieser Nachricht auf „Löschen & Sync“ klickst, werden alle Inhalte des ausgewählten Typs auf deinem Gerät gelöscht und durch Inhalte von diesem Computer ersetzt.
Inhalte über WLAN synchronisieren
Nachdem du die Synchronisierung mit iTunes über eine USB-Verbindung eingerichtet hast, kannst du festlegen, dass iTunes nicht per USB mit deinem Gerät synchronisiert werden soll, sondern über WLAN.
- Schließe dein Gerät mithilfe eines USB-Kabels an deinen Computer an, öffne dann iTunes, und wähle dein Gerät aus. Hier erfährst du, wie du vorgehen kannst, wenn dein Gerät nicht auf deinem Computer angezeigt wird.
- Klicke links im iTunes-Fenster auf „Übersicht“.
- Wähle „Mit diesem [Gerät] über WLAN synchronisieren“ aus.
- Klicke auf „Anwenden“.
Wenn der Computer und das Gerät mit demselben WLAN-Netzwerk verbunden sind, wird das Gerät in iTunes angezeigt. Das Gerät wird immer automatisch synchronisiert, wenn es an die Stromversorgung angeschlossen ist und iTunes auf dem Computer geöffnet ist.
Hilfe erhalten
- Erfahre, wie du vorgehen kannst, wenn bei der Synchronisierung deines iPhone, iPad oder iPod touch mit iTunes ein Fehler auftritt.
- Hier erfährst du, wie du vorgehen kannst, wenn in iTunes für Windows eine Warnmeldung angezeigt wird, die besagt, dass die Synchronisierung von Kontakten und Kalendern nicht mehr unterstützt wird.
- Hier erfährst du, wie du Apps und Musik erneut laden kannst, die du auf einem anderen Gerät gekauft hast.
- Hier erfährst du, wie du Fotos und Videos auf deinen Computer importierst.
Veröffentlichungsdatum: 13. Februar 2024
Apple Footer
Apple
- Support
- Dein iPhone, iPad oder deinen iPod mithilfe von iTunes mit deinem Computer synchronisieren
Deutschland
Copyright © 2024 Apple Inc. Alle Rechte vorbehalten.