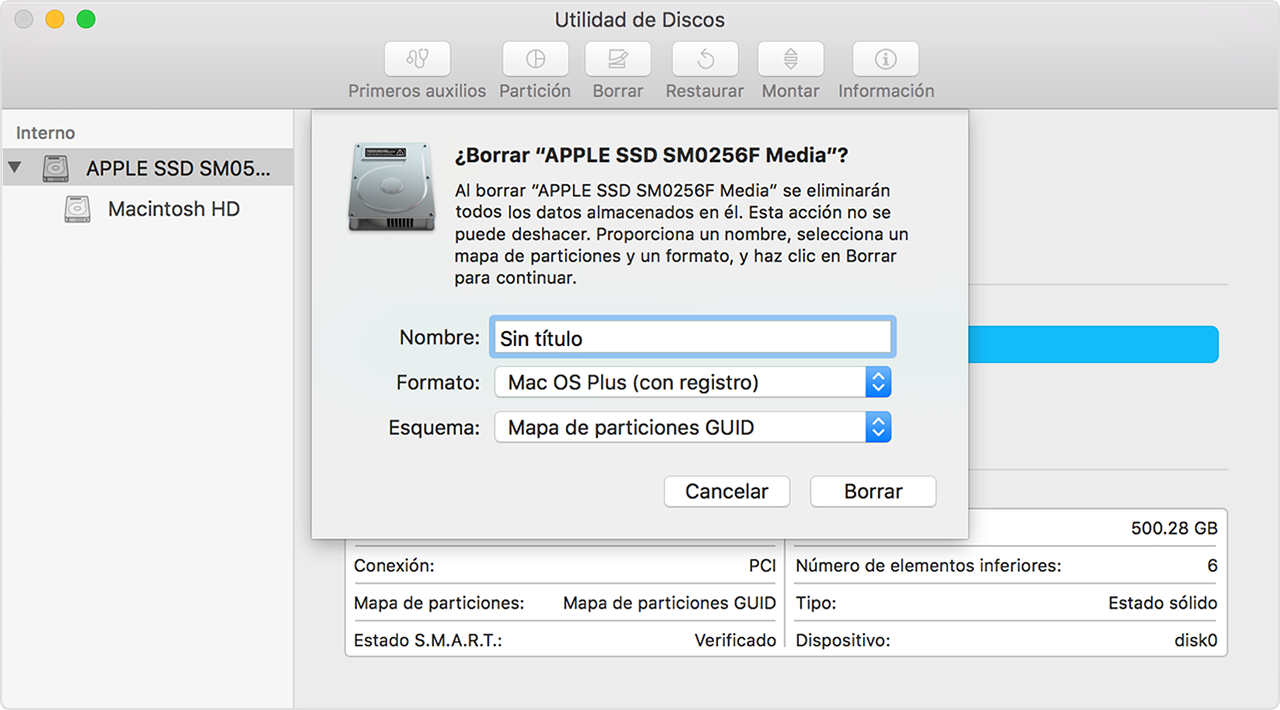Hola arrambide,
Te agradecemos que hayas tratado los pasos que te sugerimos y también apreciamos que nos compartas más detalles al respecto de tu problema. Ya que el problema no se presenta al usar una nueva cuenta de usuario, entonces podemos deducir que la raíz de este comportamiento puede estar en la configuración de tu cuenta original.
Si deseas, puedes trasferir tus documentos personales de la cuenta anterior de usuario a la nueva cuenta por medio de este enlace:
macOS Sierra: Compartir archivos con otras personas que utilicen su Mac
Después, ya que hayas migrado la información a la nueva cuenta, puedes borrar la cuenta original:
macOS Sierra: Eliminar un usuario o grupo
Sin embargo, ya que comentas que tienes problemas adicionales con varias apps instaladas en tu Mac desde que instalaste la actualización de tu sistema operativo, entonces te recomendamos que guardes tu información que quieras conservar en disco duro externo e instales el sistema operativo a valores de fábrica o instalar el sistema operativo como nuevo.
Recomendamos es que hagas una copia de seguridad o de respaldo con Time Machine, solo en caso de que algún problema ocurra.
Usa Time Machine para realizar copias de seguridad o restaurar tu Mac
Una vez que tengas una copia de seguridad, revisa el siguiente artículo para poder borrar el disco de arranque y reinstalar el sistema operativo:
Reinstalar macOS
Cómo borrar el contenido del disco de arranque si es necesario
Después de iniciar desde Recuperación de macOS, determina si deberías borrar el contenido del disco de arranque o si puedes comenzar a reinstalar macOS. Deberías borrar el contenido del disco de arranque en estas situaciones:
- Planeas vender o regalar la Mac, por lo que vas a eliminar toda la información que esté asociada a ti, a tus datos o a tu Apple ID.
- Quieres solucionar un inconveniente que no es posible reparar con Utilidad de Discos.
- El instalador de macOS muestra un mensaje que indica que no se puede instalar en la computadora o el volumen, o que el disco de arranque no se puede usar para iniciar la computadora. Por ejemplo, si intentas instalar una versión antigua de macOS sobre una más reciente, el instalador indicará que no es posible porque hay una versión más reciente instalada.
Si ninguno de estos es tu caso, procede a la próxima sección para comenzar a reinstalar macOS.
Si borras el contenido del disco de arranque, se eliminarán de manera permanente todos los datos que tenga guardados.
Si necesitas borrar el contenido del disco de arranque, sigue estos pasos:
- Selecciona Utilidad de Discos en la ventana de utilidades de Recuperación de macOS y haz clic en Continuar.
- Selecciona tu disco de arranque en la barra lateral de Utilidad de Discos.
Selecciona el nombre del disco, no el nombre del volumen que se encuentra debajo.
- Haz clic en el botón o la pestaña Borrar.
Si no ves ese botón o esa pestaña, selecciona el nombre del volumen que se encuentra debajo del nombre del disco y vuelve a buscar.
- Completa los siguientes campos:
-
- Nombre: Ingresa un nombre para el disco. Por ejemplo, “Macintosh HD”.
-
- Formato: Selecciona Mac OS Plus (con registro).
-
- Esquema (si está disponible): Selecciona Mapa de particiones GUID.
- Selecciona Borrar para comenzar a borrar el contenido del disco.
- Cuando el proceso haya terminado, cierra Utilidad de Discos para volver a la ventana de utilidades. Ya está todo listo para reinstalarmacOS.
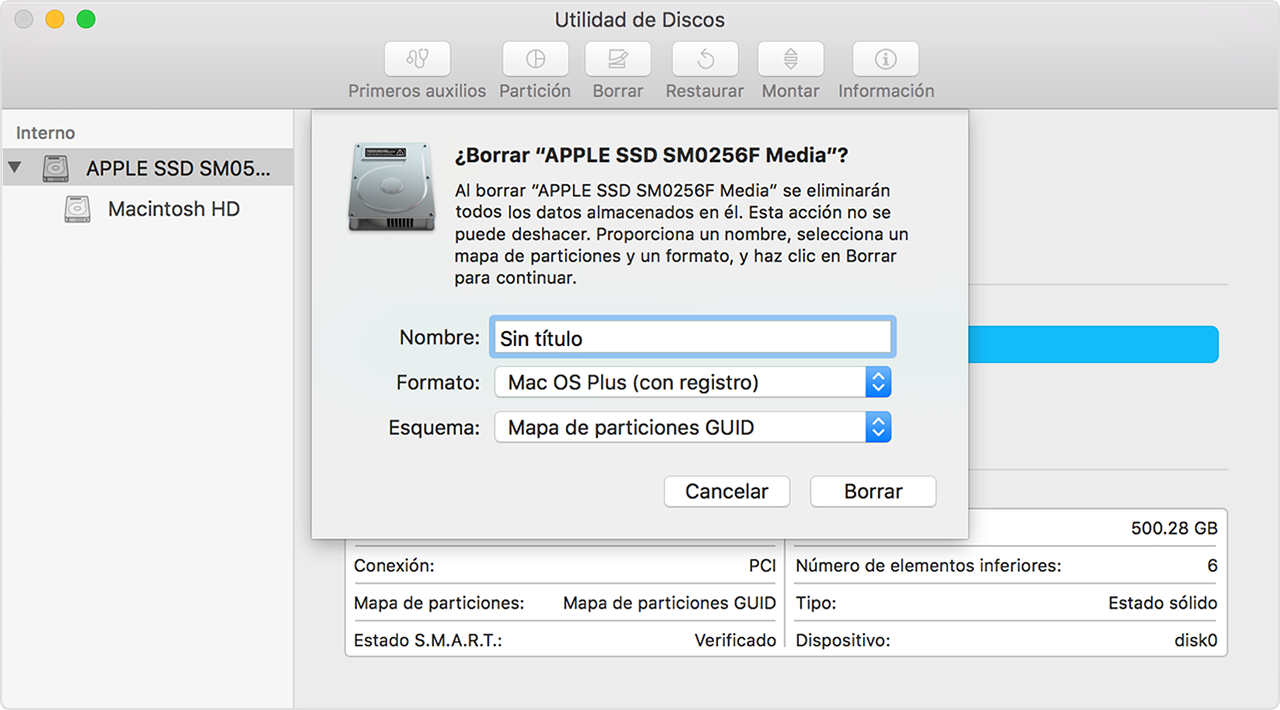
Una vez que hayas reinstalado macOS Sierra, puedes actualizar a macOS Sierra y de ahí restaurar la información de la copia de seguridad siguiendo los pasos de este enlace:
Realizar una restauración a partir de una copia de seguridad de Time Machine
Esperamos que esta información te sea de utilidad.
Saludos cordiales.