Error 100 durante configuracion de HomePod mini
Al tratar de conectar el homepod mini despues de introducir la contraseña de icloud, da el mensaje de error al configurar 100
[Título gestionado por un moderador]
HomePod mini, 14
Al tratar de conectar el homepod mini despues de introducir la contraseña de icloud, da el mensaje de error al configurar 100
[Título gestionado por un moderador]
HomePod mini, 14
Configurar tu HomePod
El HomePod mini y el HomePod son bocinas que cuentan con la inteligencia de Siri. Usa Siri para controlar el HomePod mediante la activación por voz. Reproduce tu música y podcasts favoritos, obtén ayuda con preguntas o tareas cotidianas, y controla los accesorios de tu casa inteligente; todo esto y más sólo con tu voz.
Antes de comenzar
Configurar tu HomePod por primera vez
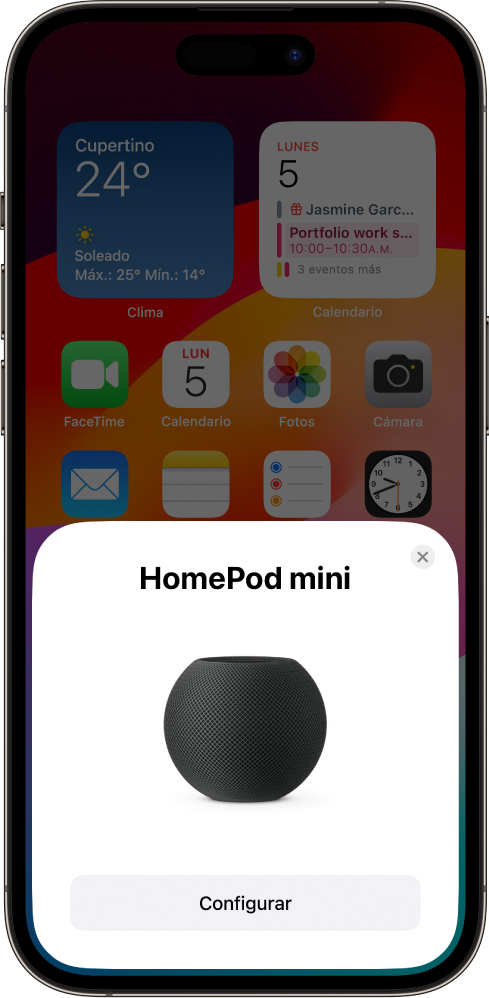
Si la pantalla de configuración no aparece automáticamente
Si el HomePod no se muestra en la lista de accesorios cercanos, consulta el artículo de soporte de Apple Si no puedes configurar el HomePod.
Para tener mejor seguridad y obtener un mejor rendimiento de red, se te puede solicitar activar la autenticación de dos factores para tu Apple ID o configurar tu red Wi-Fi para que use la seguridad WPA/WPA2/WPA3 (si es que no lo has hecho aún).
Conectar el HomePod a una red Wi-Fi con portal cautivo
Algunas redes Wi-Fi, incluyendo aquellas proporcionadas por hoteles y escuelas, podrían requerir que inicies sesión mediante una interfaz web conocida como portal cautivo.
Para usar el HomePod con una red Wi-Fi con portal cautivo, realiza lo siguiente:
Nota: cuando se establece conexión con una red Wi-Fi con portal cautivo, no es posible usar el HomePod en una configuración de cine en casa o sonido estéreo.
Durante la configuración inicial del HomePod, la configuración de redes Wi-Fi, las preferencias de análisis, Localización y Siri, y tu cuenta Apple ID y tu suscripción de Apple Music se copian de tu dispositivo iOS o iPadOS al HomePod. Después, la función Localización se configura como un parámetro de Casa para cualquier dispositivo HomePod adicional. También configurarás Siri, si todavía no lo has hecho. Cuando tu HomePod esté configurado y listo, podrás usar la app Casa para cambiar su nombre, asignarlo a una habitación y modificar otros parámetros.
Error 100 durante configuracion de HomePod mini