Bom dia.
Adicione anexos a e‑mails no Mail do Mac
Você pode incluir fotos, documentos e outros ao escrever mensagens.
Quando você anexa imagens ou documentos PDF, você pode marcá-los no Mail antes de enviar a mensagem.
Inclua fotos e outros arquivos em e‑mails
No app Mail  do Mac, siga um destes procedimentos em uma mensagem que estiver escrevendo:
do Mac, siga um destes procedimentos em uma mensagem que estiver escrevendo:
- Clique no botão Anexo
 na barra de ferramentas, localize um arquivo, selecione-o e clique em Escolher Arquivo.
na barra de ferramentas, localize um arquivo, selecione-o e clique em Escolher Arquivo. - Você também pode arrastar arquivos da mesa, do Finder ou de um aplicativo para a sua mensagem.
- Para fotos, você pode clicar no botão Navegador de Fotos
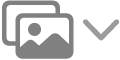 na barra de ferramentas e arrastar uma foto para a mensagem. Também é possível tirar uma foto ou escanear documentos, ou adicionar um desenho usando um iPhone ou iPad próximos.
na barra de ferramentas e arrastar uma foto para a mensagem. Também é possível tirar uma foto ou escanear documentos, ou adicionar um desenho usando um iPhone ou iPad próximos. - Para encaminhar um e-mail como anexo, selecione a mensagem e escolha Mensagem > Encaminhar como Anexo. Ou arraste uma mensagem da lista de mensagens para a mensagem que você está escrevendo.
Por padrão, o Mail insere as imagens em tamanho real. Se outros tamanhos estiverem disponíveis, você poderá escolhê-los no menu local à direita do cabeçalho da mensagem.
Quando o tamanho da mensagem (mostrado no lado esquerdo do cabeçalho da mensagem) estiver vermelho, os anexos da mensagem excedem o limite de tamanho definido pelo provedor da conta de e‑mail. Tente reduzir o tamanho ou o número de anexos ou use o Mail Drop.
Envie anexos de e‑mail grandes usando o Mail Drop
Você pode usar o Mail Drop para enviar arquivos que excedam o tamanho máximo permitido pelo provedor da conta de e‑mail. O Mail Drop envia anexos grandes para o iCloud, onde são criptografados e armazenados por até 30 dias.
- Se você tiver uma conta do iCloud e uma sessão iniciada no iCloud ao clicar em Enviar, o Mail enviará os anexos automaticamente usando o Mail Drop. Os anexos Mail Drop não contam no armazenamento do iCloud.
- Se você não tiver uma conta do iCloud ou uma sessão iniciada, o Mail perguntará se você deseja usar o Mail Drop (selecione “Não perguntar mais para esta conta” para sempre usar o Mail Drop).
Se o destinatário usar o Mail no OS X 10.10 ou posterior, os anexos serão incluídos na mensagem. Para outros destinatários, a mensagem incluirá links para transferir os anexos e suas respectivas datas de validade.
Você pode ativar ou desativar o Mail Drop para uma conta. Escolha Mail > Preferências, clique em Contas, selecione a conta, clique em “Informações da Conta” e selecione ou desmarque “Enviar anexos grandes com o Mail Drop”.
Consulte o artigo de Suporte da Apple Limites do Mail Drop.
Coloque anexos de e‑mail ao final das mensagens
No app Mail  do Mac, siga um destes procedimentos:
do Mac, siga um destes procedimentos:
- Para a mensagem atual: escolha Editar > Anexos > Inserir Anexos ao Final.
- Para todas as mensagens: no visualizador de Mensagens, escolha Editar > Anexos > Sempre Inserir Anexos no Final da Mensagem (uma marca mostra sua ativação).
Inclua ou exclua anexos de e‑mail nas respostas
No app Mail  do Mac, siga um destes procedimentos:
do Mac, siga um destes procedimentos:
- Inclua ou exclua anexos originais em uma resposta: na barra de ferramentas da janela de mensagem, clique no botão Incluir Anexo
 ou no botão Excluir Anexo
ou no botão Excluir Anexo  .
. - Inclua ou exclua anexos originais em todas as respostas: no visualizador de Mensagens, escolha Editar > Anexos > Incluir Anexos Originais na Resposta (uma marca mostra sua ativação). Para desativá-lo e excluir anexos, escolha o comando novamente (a opção é removida).
- Escolha configurações de anexos para todas as respostas: selecione Editar > Incluir Anexos com Respostas e selecione uma opção.
abraço