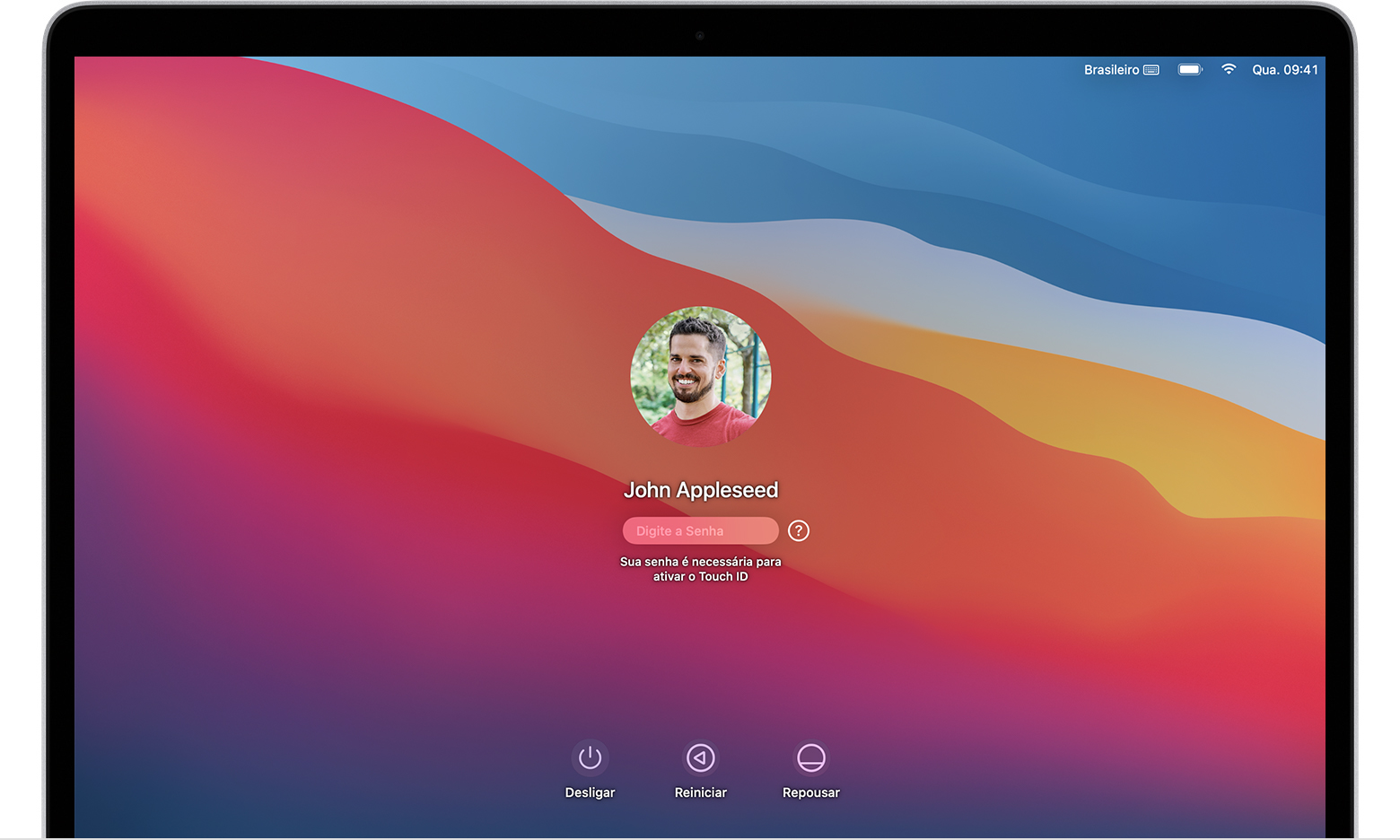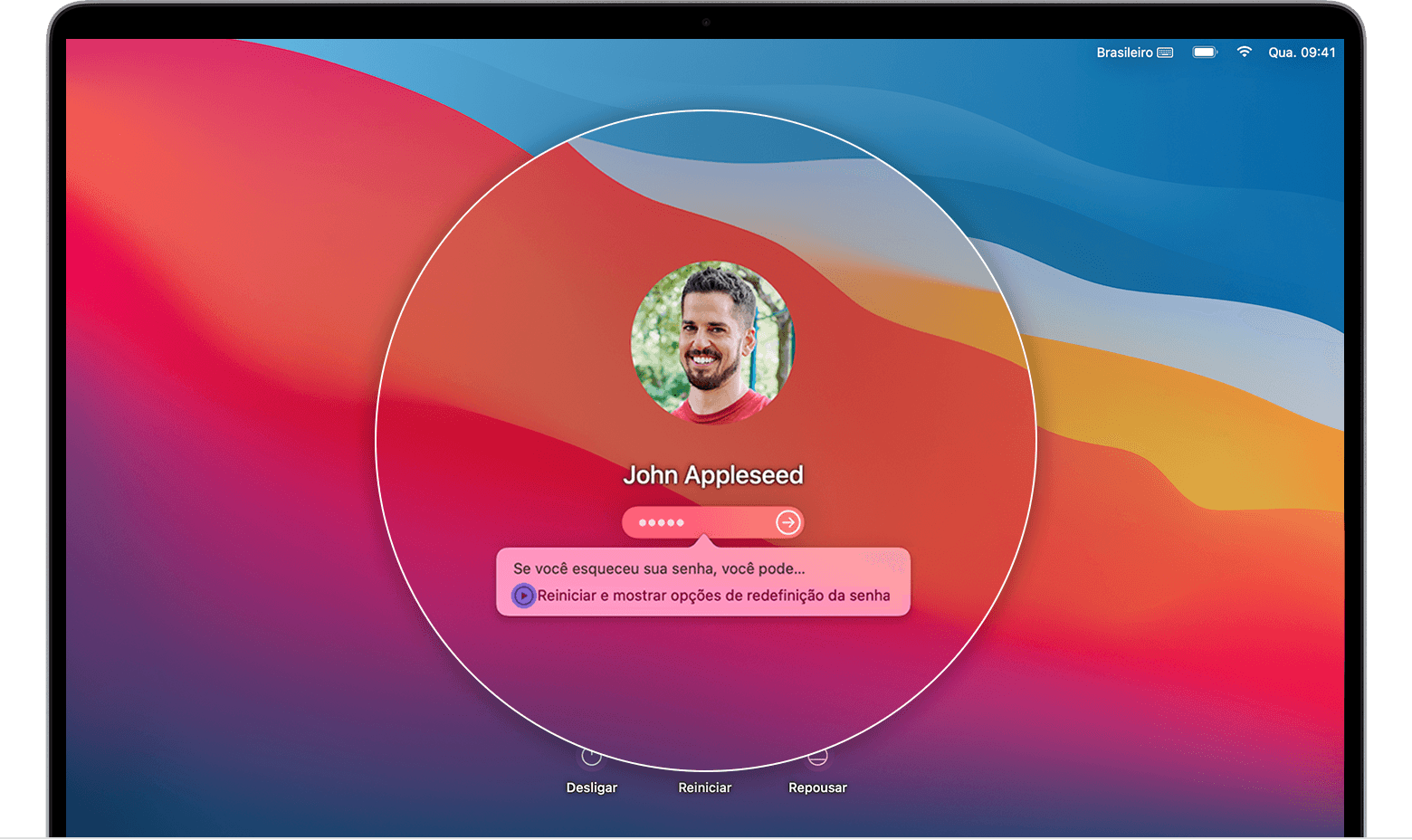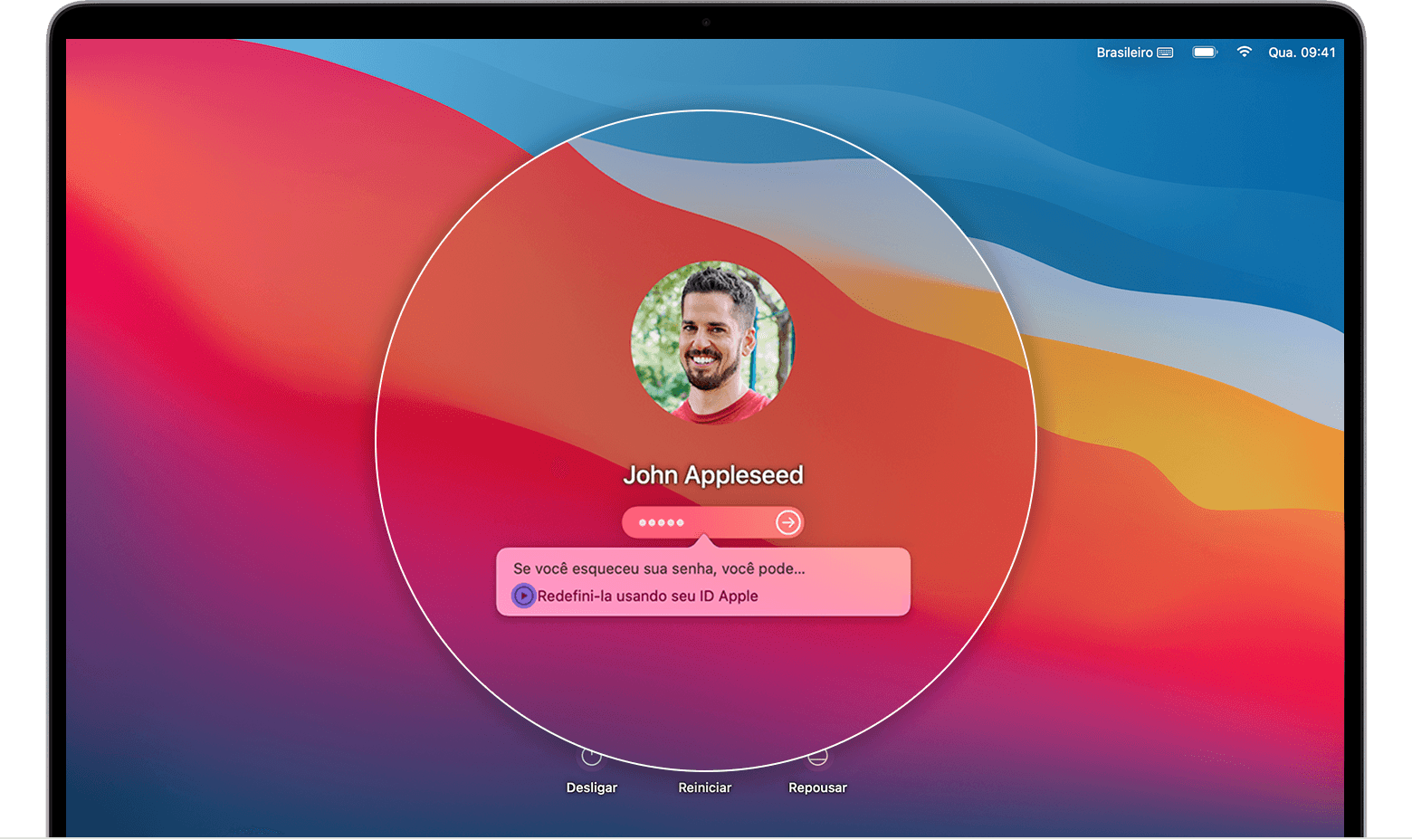Se você tiver esquecido a senha para iniciar sessão em sua conta de usuário do Mac ou se a senha não for aceita, escolha uma opção de redefinição na janela de início de sessão.
Estas etapas são destinadas ao macOS Catalina ou posterior. As etapas para o macOS Mojave ou versões anteriores são diferentes. Se você não tem certeza de qual macOS está usando, siga estas etapas primeiro.
Confirmar se está na janela de início de sessão
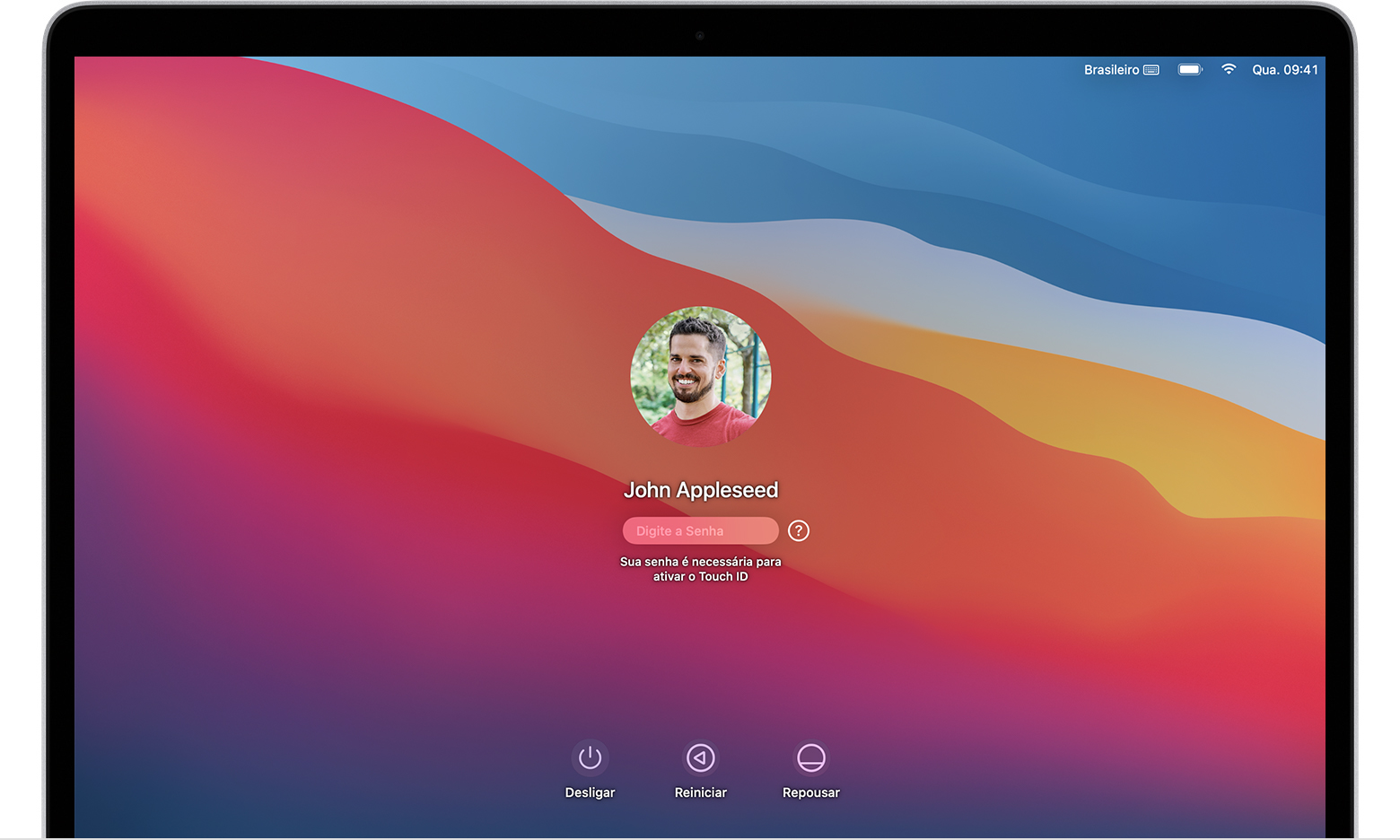
A janela de início de sessão aparece depois que você liga, reinicia ou finaliza a sessão do Mac. Essa não é a mesma janela que você vê ao despertar o Mac do modo de repouso ou quando interrompe o protetor de tela, embora use a mesma senha.
- Caso veja os botões Desligar, Reiniciar e Repousar, isso significa que você está na janela de início de sessão.
- Se você vir o botão Trocar Usuário, clique nele para alternar para a janela de início de sessão.
- Se você vir outros botões ou não houver botão, reinicie o Mac ou mantenha pressionado o botão liga/desliga por até 10 segundos, até que o computador desligue. Quando o Mac reiniciar ou ligar, ele inicializará na janela de início de sessão.
- Todo Mac tem um botão liga/desliga. Em notebooks com Touch ID, mantenha o Touch ID pressionado.
Inserir uma senha até três vezes
Depois de ter certeza de que você está na janela de início de sessão, insira qualquer senha até três vezes até ver uma das opções de redefinição de senha abaixo.
Escolher uma opção de redefinição de senha
Depois que você inserir uma senha até três vezes, o Mac deverá mostrar uma destas opções de redefinição de senha.
Opção 1: reiniciar e exibir as opções de senha
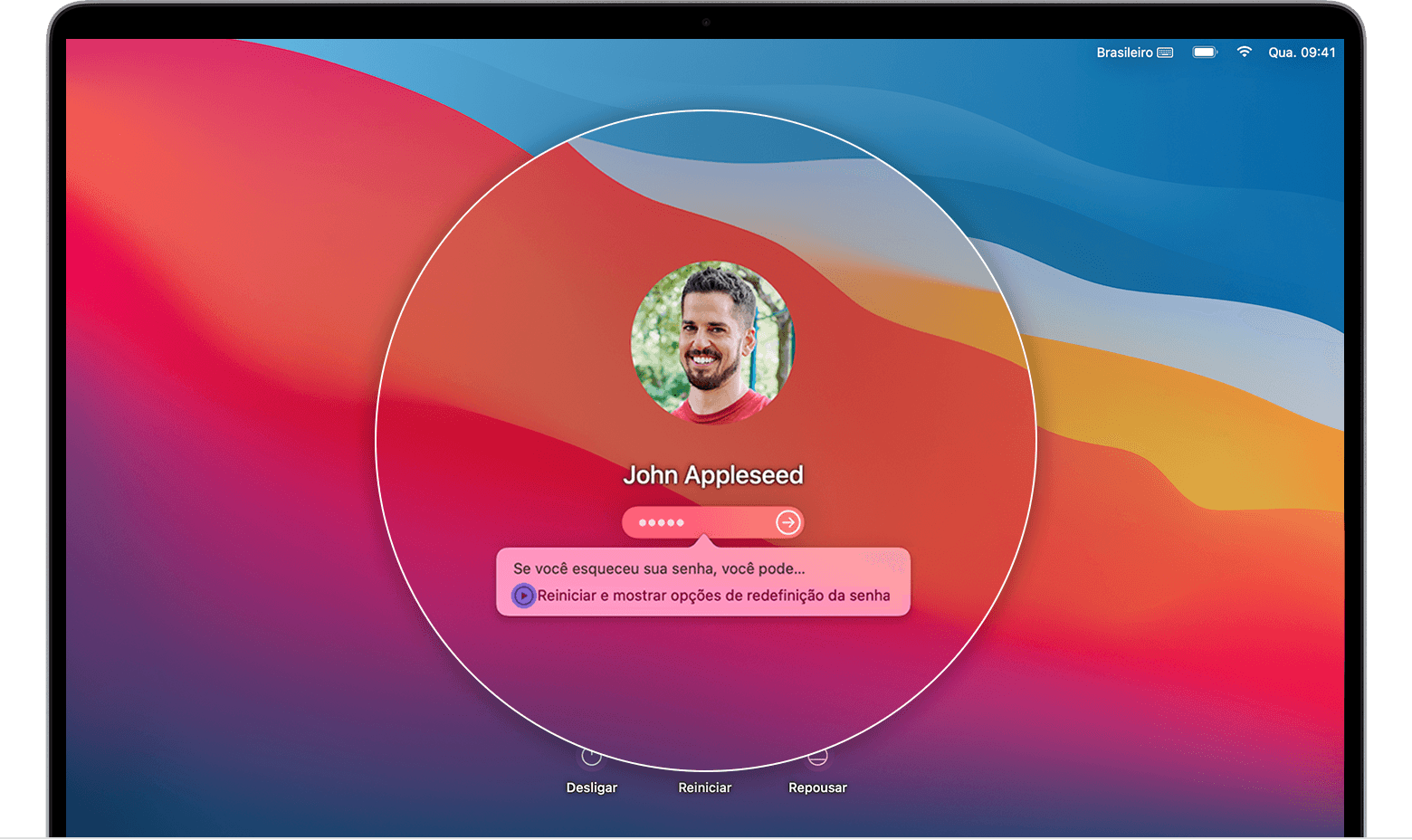
- Se você vir a opção de reiniciar e exibir as opções de redefinição de senha, clique nela para reiniciar o Mac. Em seguida, siga uma destas etapas:
- Inicie sessão usando seu ID Apple, se solicitado. Talvez você também precise inserir o código de verificação enviado para outros dispositivos.
- Insira a chave reserva do FileVault, se solicitada. Essa chave é a sequência longa de letras e números que você recebeu quando ativou o FileVault e optou por criar uma chave reserva em vez de permitir que sua conta do iCloud (ID Apple) desbloqueasse o disco.
- Selecione um usuário do qual deseja redefinir a senha e clique em Avançar.
- Insira as novas informações de senha e clique em Avançar.
- Depois que a redefinição de senha for concluída, clique em Reiniciar.
Opção 2: redefinir usando o ID Apple
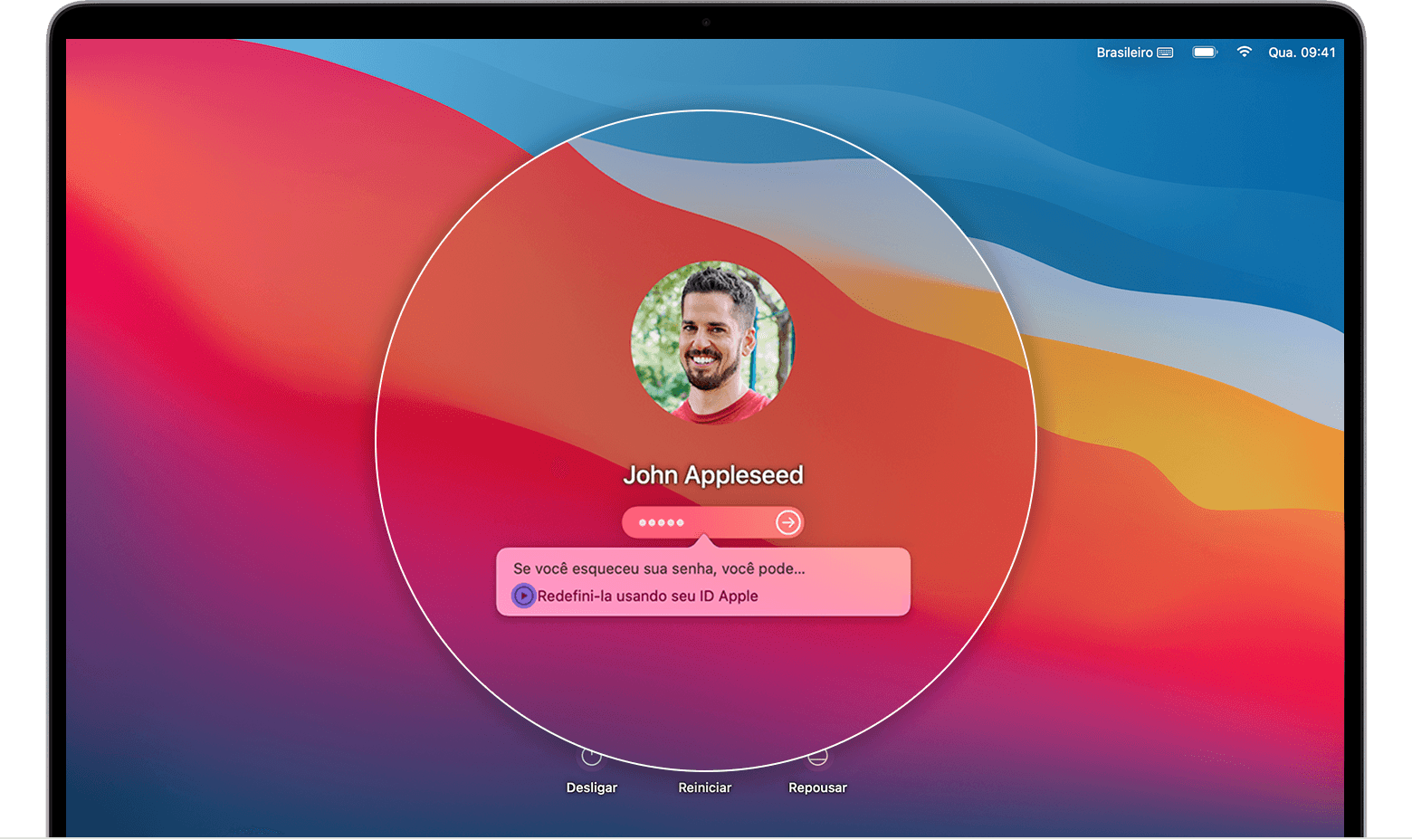
- Caso você veja a opção de redefinir usando o ID Apple, clique nela.
- Se o Mac reiniciar, siga as etapas da opção 1 acima.
- Se o Mac não reiniciar, mas solicitar imediatamente o ID Apple, insira essa informação e clique em Redefinir Senha.
- Se você precisar criar outra chave para armazenar as senhas do usuário, clique em OK para reiniciar o Mac.
- Se você precisar selecionar um usuário administrador do qual sabe a senha, clique em "Esqueceu todas as senhas?".
- Se você vir a janela Redefinir Senha com a opção para desativar o Mac, clique em Desativar Mac e, depois, clique em Desativar para confirmar. Isso é temporário.
- Insira as novas informações de senha e clique em Avançar.
- Se essa janela exibir várias contas de usuário, clique no botão Definir Senha ao lado do nome de cada conta e insira as novas informações de senha em cada uma delas.
- Depois que a redefinição de senha for concluída, clique em Reiniciar.
Opção 3: redefinir usando a chave reserva
- Clique na opção de redefinir usando a chave reserva.
- Insira a chave reserva do FileVault. Essa chave é a sequência longa de letras e números que você recebeu quando ativou o FileVault e optou por criar uma chave reserva em vez de permitir que sua conta do iCloud (ID Apple) desbloqueasse o disco.
- Insira as novas informações de senha e clique em Redefinir Senha.
Se você não conseguir redefinir a senha
Se você não conseguir redefinir a senha de início de sessão do Mac