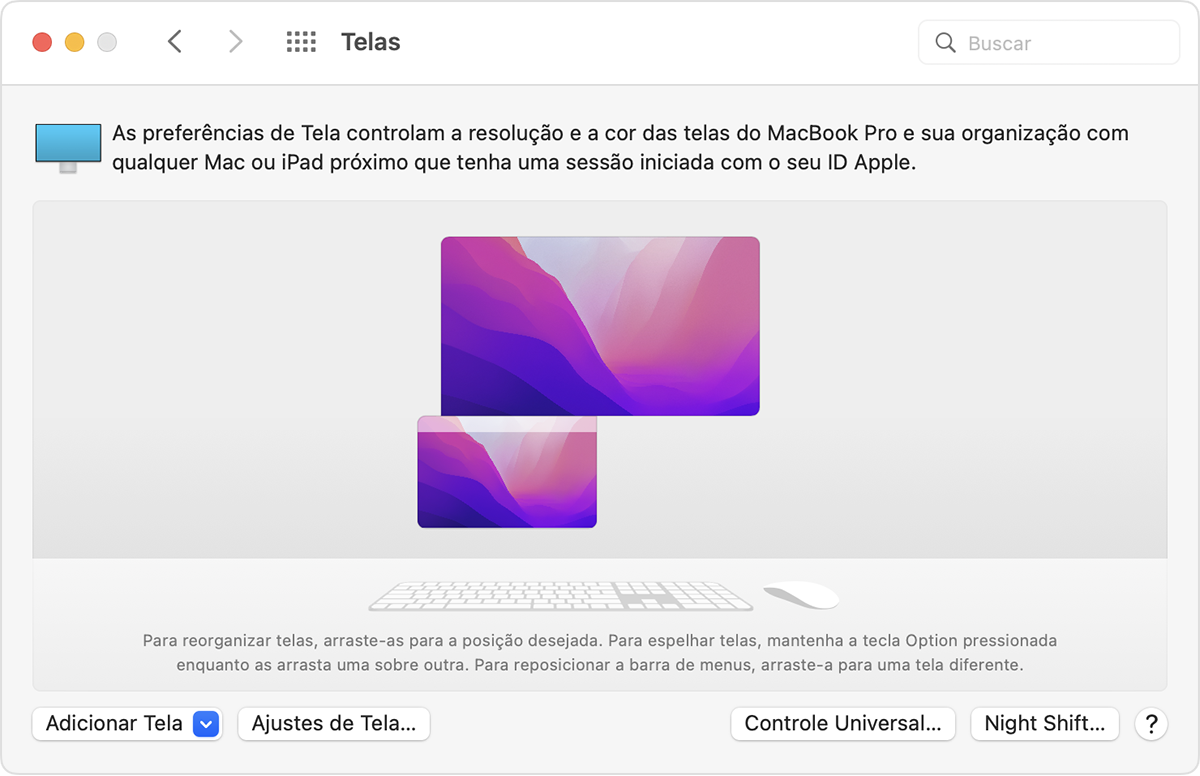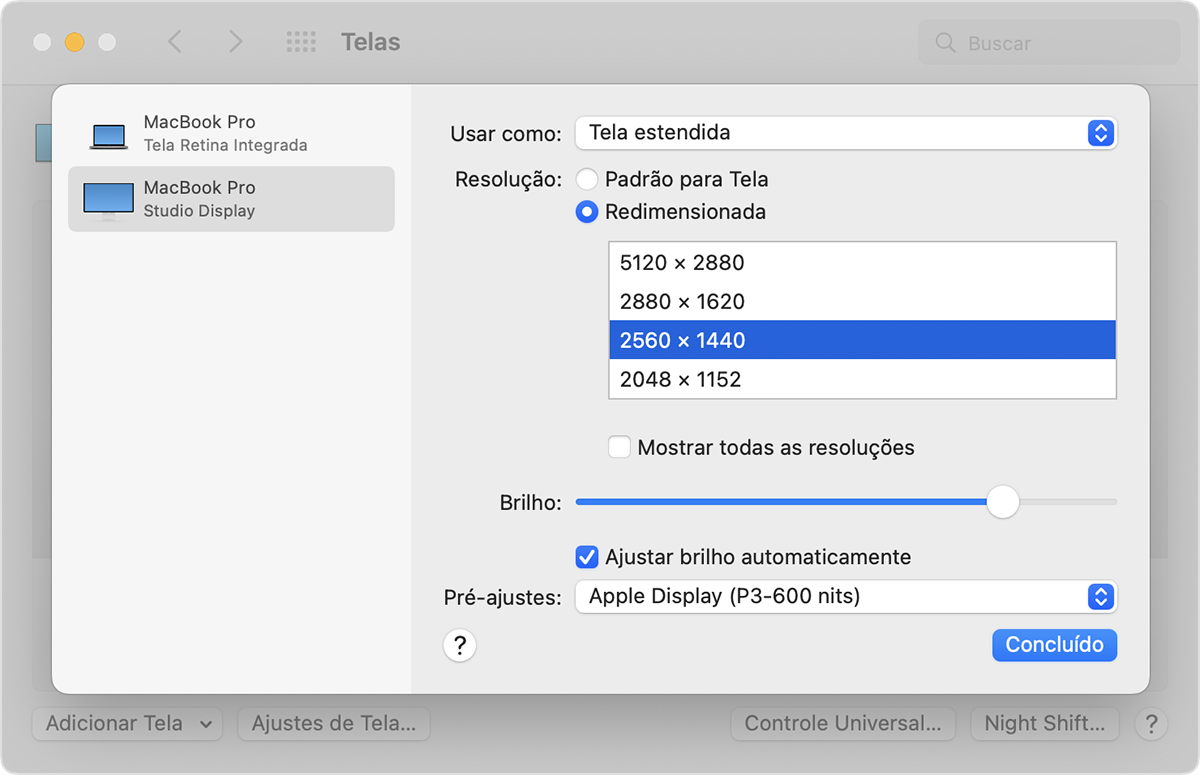Olá Usuario(a),getsemane
Aqui é uma comunidade de usuários Apple ajudando outros usuários iguais a você.
Se a tela externa não for detectada ou ficar desfocada quando conectada ao Mac - Suporte da Apple (BR)
Antes de começar
Verifique se o Mac está executando a versão mais recente do macOS.
Se a tela estiver em branco ou não for detectada
Siga as etapas abaixo se não for possível ver imagens na tela.
Verificar o cabo ou o adaptador
Desconecte o cabo da tela externa do Mac e reconecte-o. Se o cabo da tela externa não for compatível com as portas do Mac, use um adaptador USB-C ou Thunderbolt. Se você for usar um adaptador USB-C ou Thunderbolt para conectar uma tela, ele deverá estar em conformidade com o Modo Alt DisplayPort ou Thunderbolt/USB 4.
Conferir quantas telas é possível conectar
Se você for conectar várias telas, consulte a página de especificações técnicas para descobrir quantas telas externas podem ser conectadas ao Mac.
- Selecione menu Apple () > Sobre Este Mac, clique duas vezes no número de série e pressione as teclas Command + C para copiá-lo.
- Acesse a página Especificações técnicas, clique na barra "Buscar Especificações Técnicas", pressione as teclas Command + V para inserir o número de série do computador e clique em Busca.
- Clique na página de especificações do Mac. O número de telas que podem ser conectadas ao Mac está exibido nas seções "Compatibilidade de vídeo" ou Gráficos.
Se a imagem da tela parecer desfocada
Se imagens ou textos na tela parecerem desfocados ou pixelados, verifique a resolução e o brilho da tela.
Ajustar a resolução
- No menu Apple, selecione "Preferências do Sistema" e clique em Telas.
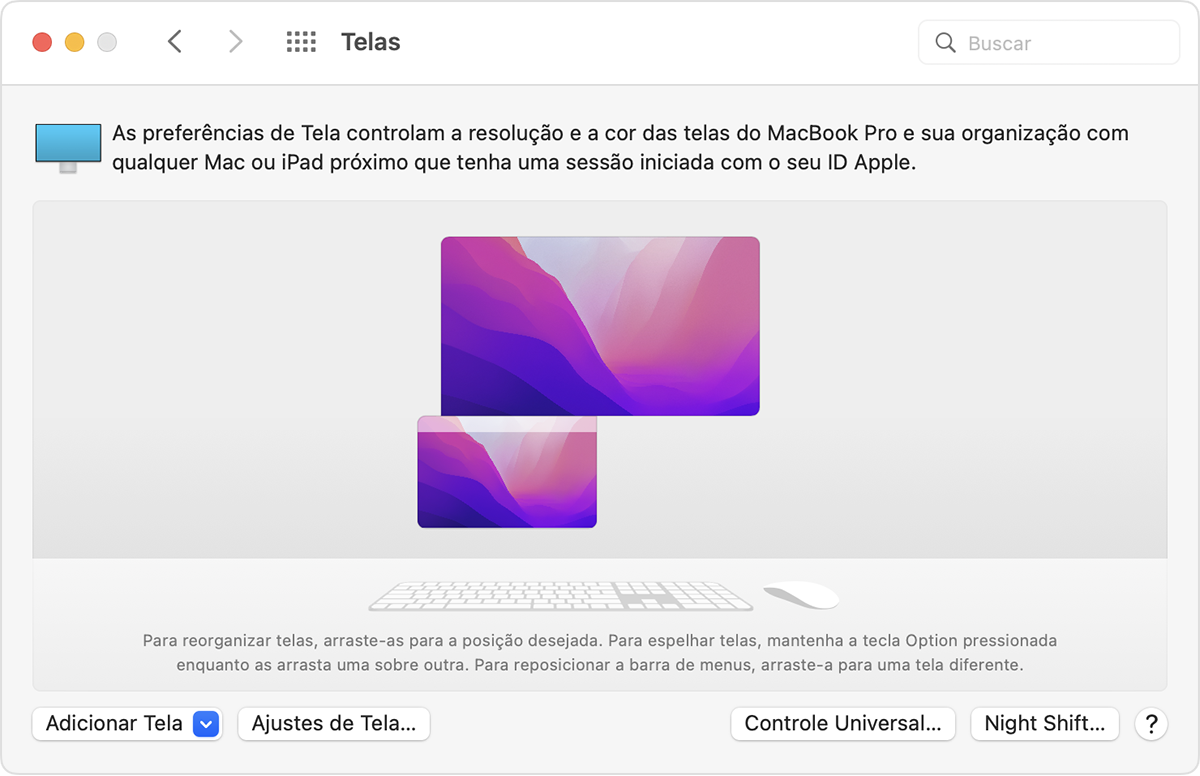
- Em "Ajustes de Tela", selecione a tela externa na barra lateral e mantenha pressionada a tecla Option enquanto clica em Redimensionada para ver outras resoluções.
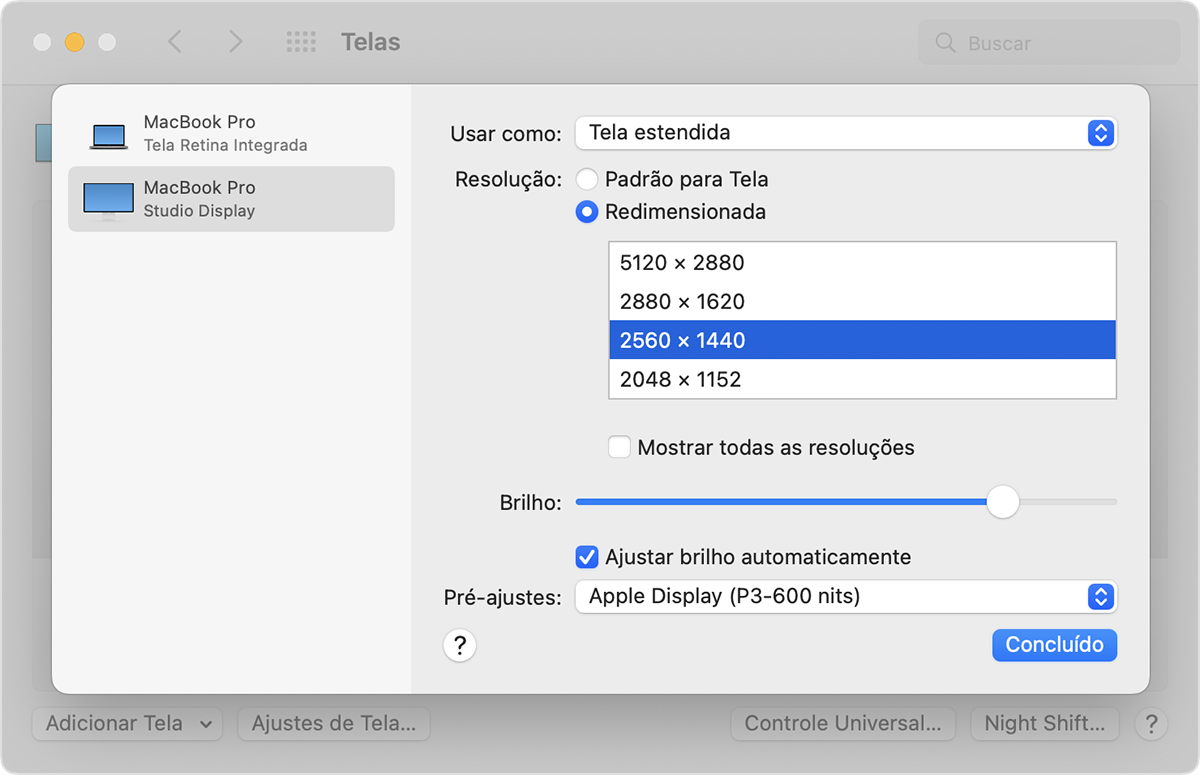
- Selecione uma resolução e clique em OK.
Se a resolução esperada não for exibida para sua tela, consulte a página de especificações para ver quais resoluções de tela são compatíveis com o Mac.
Ajustar o brilho
Para ajustar o brilho da tela da Apple, pressione a tecla de aumentar o brilho  ou a tecla de diminuir o brilho
ou a tecla de diminuir o brilho  no teclado.
no teclado.


Você também pode usar o ajuste de brilho de cada tela conectada em Preferências do Sistema > Monitores.
Os monitores que não são fabricados pela Apple podem ter ajustes de cor e brilho integrados. Verifique a documentação do monitor para ver se ele possui controles integrados.
Espero ter ajudado!
Atenciosamente
Dav3 G®️0hl666